Desde la sección de descargas del sitio web de oracle.com (http://www.oracle.com/technetwork/indexes/downloads/index.html) debe realizarse la descarga del compilador de Java (Java Development Kit - JDK) desde la sección Java SE.
Aparecen varias descargas posibles, por lo que hay que localizar aquella que indique algo como Java SE Development Kit (JDK).

Se debe seleccionar la plataforma (sistema operativo) en el que se desea hacer la instalación (por ejemplo, Windows), y hay que marcar la casilla "I agree to the Java SE Development Kit License Agreement" si estamos de acuerdo con la licencia de Java.
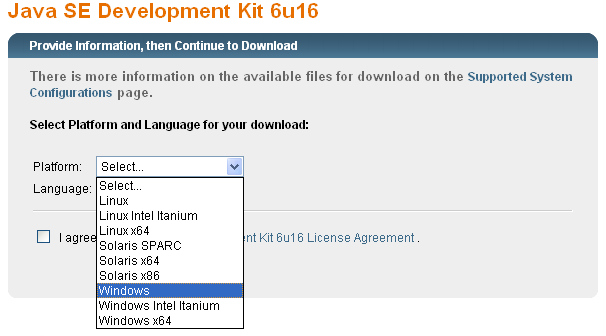
Es posible que aparezca una nueva página con una serie de posible archivos que pueden descargarse. En ese caso deberemos elegir el que haga referencia al Java SE Development Kit. Haciendo clic en el nombre del archivo (en este ejemplo es: jdk-6u16-windows-i586.exe) comenzará directamente la descarga del programa. En ese momento tenemos la opción de abrirlo directamente o guardarlo para abrirlo posteriormente teniendo así la posibilidad de dejarlo guardado para otro momento.
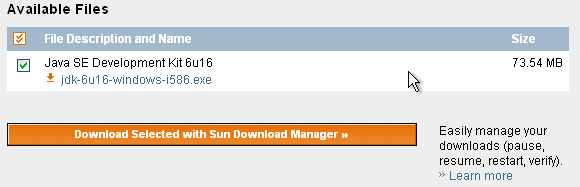

Una vez finalizada la descarga comienza la instalación.
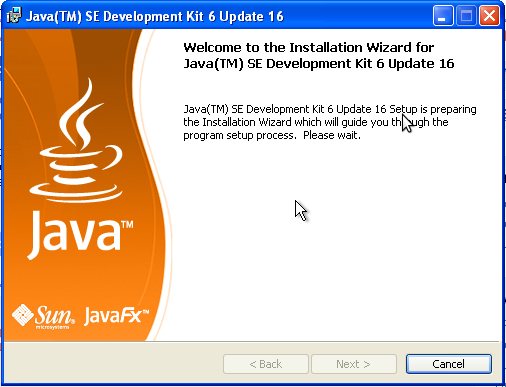
Hacer clic en "Continue".
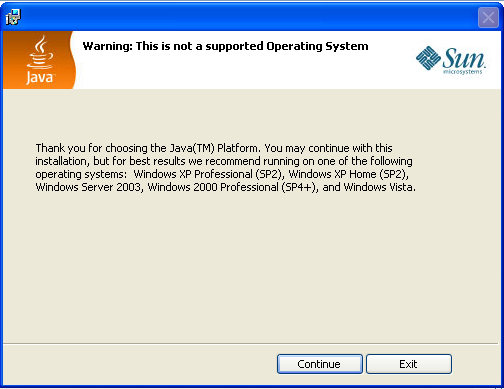
Para continuar con la instalación, se debe aceptar la licencia pulsando el botón "Accept >".
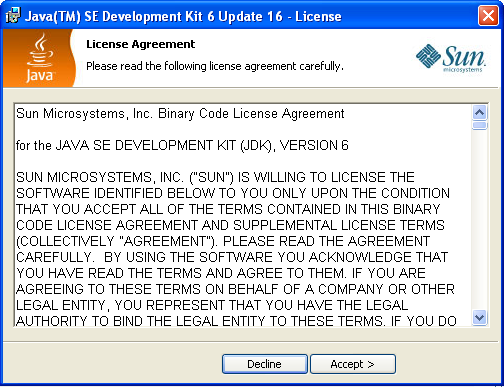
Es posible especificar exactamente qué programas o características se desean instalar. SI no se desea una instalación muy personalizada se puede dejar todo por defecto y hacer clic en "Next >" para continuar.
Conviene observar la carpeta en la que se va a realizar la instalación del compilador. En este caso se puede ver que es: "C:\Archivos de programa\Java\jdk1.6.0_16\". Según la versión descargada, variará dicha carpeta.
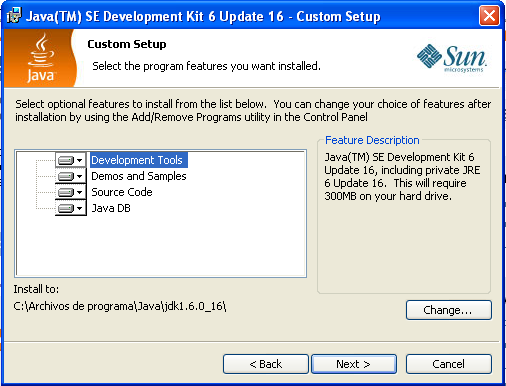
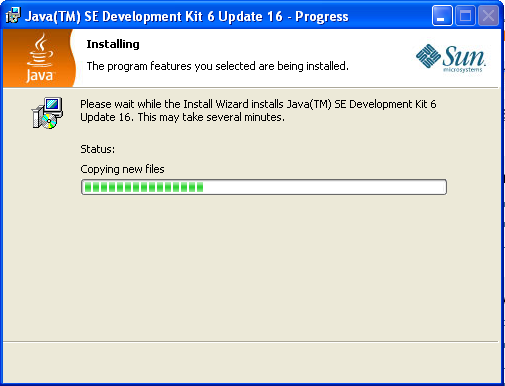
Al finalizar el proceso hay que hacer clic en el botón "Finish".
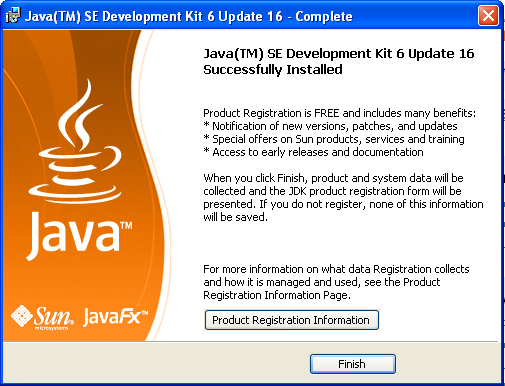
Ahora es el momento de comprobar si se ha realizado bien la instalación y hacer algún último ajuste.
Debemos abrir el "Símbolo del sistema" que se puede encontrar en "Inicio > Todos los programas > Accesorios > Símbolo del sistema".
La llamada al compilador de Java desde el Símbolo del sistema se hace con el comando javac.
Se puede comprobar que al escribir directamente ese comando, realmente no funciona, ya que se debería especificar en qué carpeta se encuentra instalado el compilador.
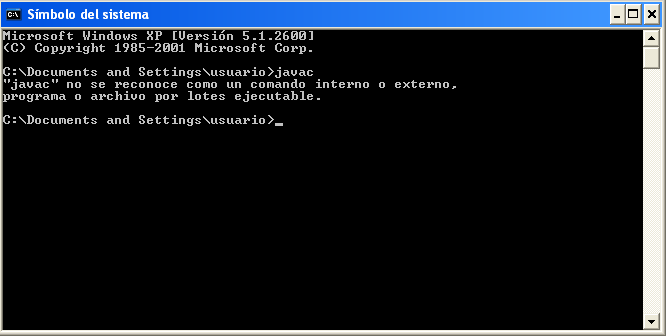
En cambio, al llamar al comando "javac" especificando delante la ruta completa donde se ha realizado la instalación, debería funcionar correctamente. Para comprobar cuál es la carpeta donde se ha hecho la instalación se puede abrir el icono "Mi PC" y buscar en la unidad C: dentro de la carpeta "Archivos de programa" y "Java". En ella aparecerá una carpeta con el nombre "jdk" seguido de los números correspondientes a la versión instalada. Dentro de esa carpeta existe otra llamada "bin" que al abrirla se debe encontrar el archivo ejecutable "javac". En la barra de direcciones se puede observar la ruta seguida hasta encontrar el compilador. En este ejemplo es "C:\Archivos de programa\Java\jdk1.6.0_16\bin".
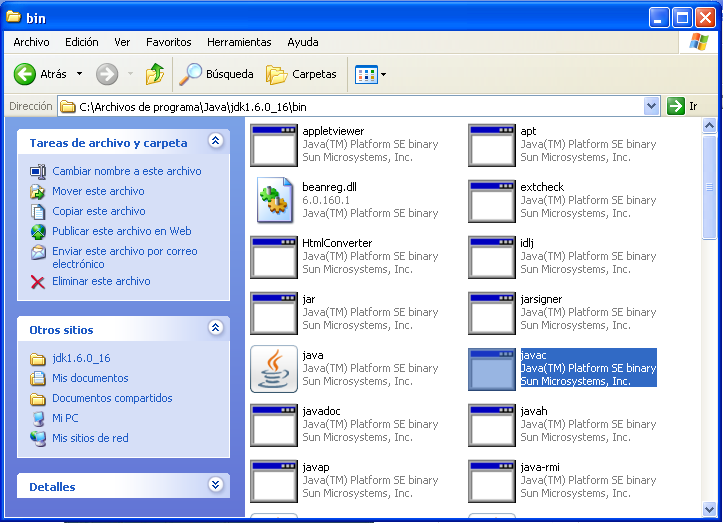
En este caso, la llamada se hace con el comando "C:\Archivos de programa\Java\jdk1.6.0_16\bin\javac", dejando incluso las comillas para que los espacios los considere como parte de la llamada al compilador. Recuerda que dependiendo de la versión del JDK descargada, la carpeta de instalación variará.
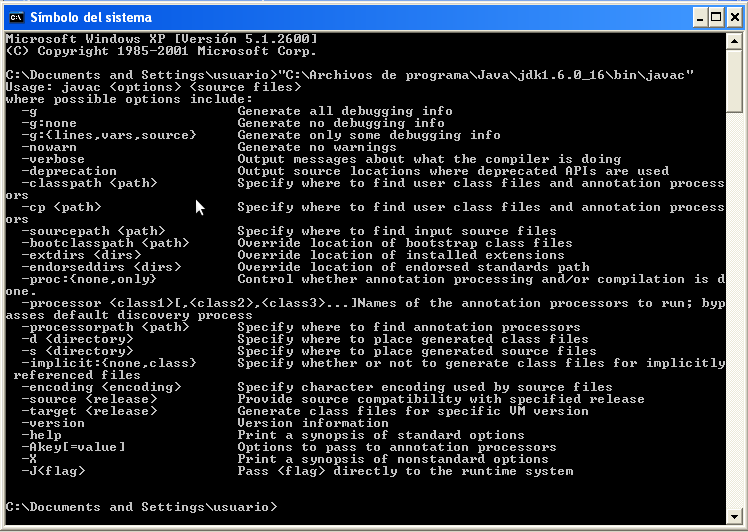
Lo ideal para usar con comodidad el compilador es no tener que escribir continuamente la ruta completa. Para ello debemos incluir dicha ruta en la variable PATH del sistema. Eso se hace siguiendo los siguientes pasos:
Entrar en la "Propiedades" de "Mi PC", por ejemplo, haciendo clic con el botón derecho sobre el icono de "Mi PC" y seleccionar "Propiedades" en el menú contextual abierto.

Acceder a la pestaña "Opciones avanzadas" y hacer clic en el botón "Variables de entorno".
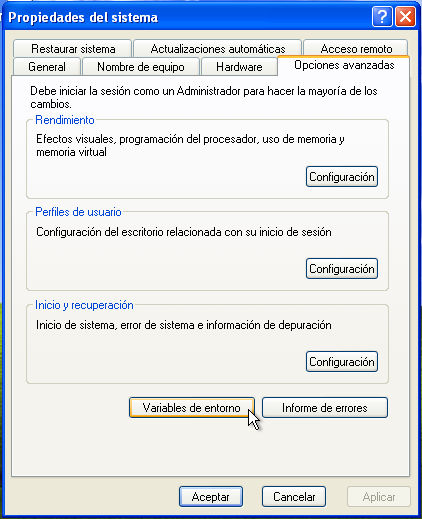
En la sección "Variables del sistema" seleccionar la variable "Path" y hacer clic en el botón "Modificar".
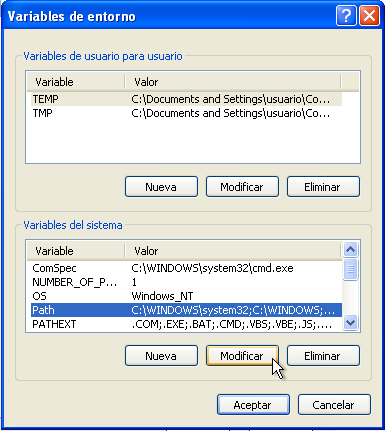
En el campo de texto "Valor de variable" se debe escribir al final del contenido que hubiera la ruta al compilador que hemos comentado anteriormente. Recuerda que se debe escribir al final de lo que hubiera utilizando como separador el signo punto y coma ";". Por ejemplo, en este caso se ha añadido al final ";C:\Archivos de programa\Java\jdk1.6.0_16\bin". No utilices espacios en la separación, sólo el punto y coma.
Haz clic en "Aceptar" para finalizar.

Ahora debería funcionar correctamente la llamada al compilador desde el "Símbolo del sistema" sólo con llamar al comando "javac".
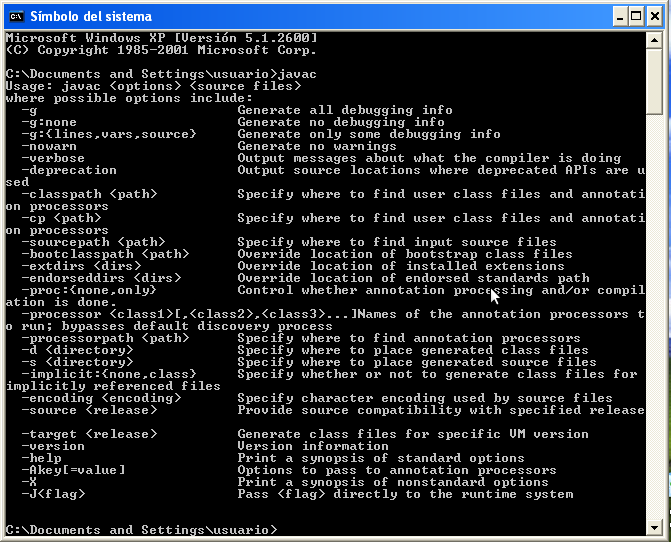
Variables del sistema en Windows 8
El camino para acceder a las variables del sistema en Windows 8 varía ligeramente sobre lo comentado anteriormente para Windows XP. Deberás acceder a la aplicación Sistema, que puedes buscar desde la pantalla inicial de Windows 8 o desde el menú contextual del menú Inicio si estás en el escritorio.
Una vez ahí, usa el enlace de la izquierda para acceder a la Configuración avanzada del sistema.
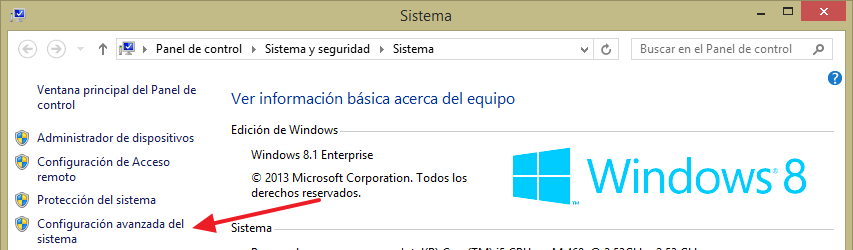
A partir de ese momento te encontrarás en la ventana Propiedades del sistema como se ha visto anteriormente y podrás seguir lo mismos pasos.
