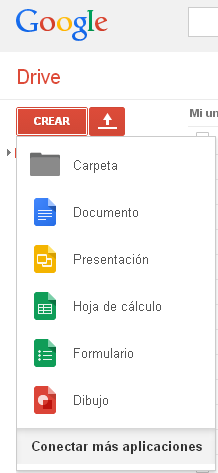 La web de Google Drive (previamente llamado Google Docs) permite la creación de documentos a través del navegador web quedando almacenados en el propio servidor de este servicio. No sólo permite la creación de documentos de texto, ya que además se pueden crear presentaciones, hojas de cálculo, formularios, dibujos y carpetas que permiten organizar todos los archivos almacenados en este servicio.
La web de Google Drive (previamente llamado Google Docs) permite la creación de documentos a través del navegador web quedando almacenados en el propio servidor de este servicio. No sólo permite la creación de documentos de texto, ya que además se pueden crear presentaciones, hojas de cálculo, formularios, dibujos y carpetas que permiten organizar todos los archivos almacenados en este servicio.
El primer paso que se debe realizar para utilizarlo es acceder a la web de Google Drive: http://drive.google.com, e iniciar la sesión con una cuenta de usuario de Google introduciendo la dirección de correo electrónico que hemos registrado y su correspondiente contraseña. Si no se dispone de una cuenta se puede crear desde el enlace Crear una cuenta ahora (puedes encontrar ayuda en la creación de una cuenta para blogger).
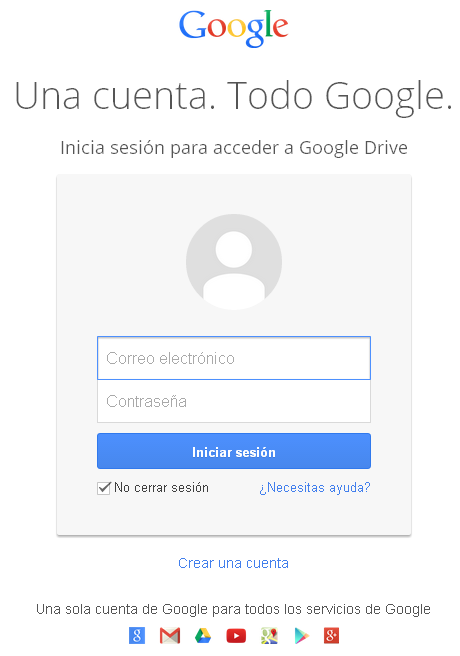
Una vez que se haya accedido, nos encontramos con la ventana principal de Google Drive donde la parte central estaría ocupada por el listado de documentos que se tengan creados, en la parte izquierda puedes encontrar un botón para crear nuevos documentos o subir archivos desde el ordenador, así como la estructura de carpetas que se utilizan para organizar los documentos alojados en Google Drive. En la parte superior puedes filtrar el listado de documentos usando el buscador.
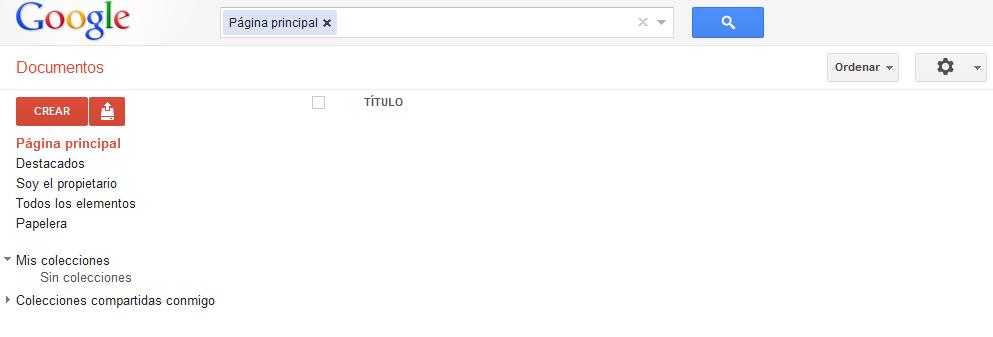
Para crear un documento de texto nuevo, haz clic sobre el botón Crear y selecciona Documento.
Como se puede observar, se abre un editor de textos con una estructura muy similar a los editores de texto habituales como Word u OpenOffice Writer, así que su uso no te resultará muy complicado si estás acostumbrado a usar alguno de ellos. Se dispone de una serie de menús con las posibles acciones aplicables al documento, una barra de botones con las principales acciones y un área de edición donde se escribirá el texto.
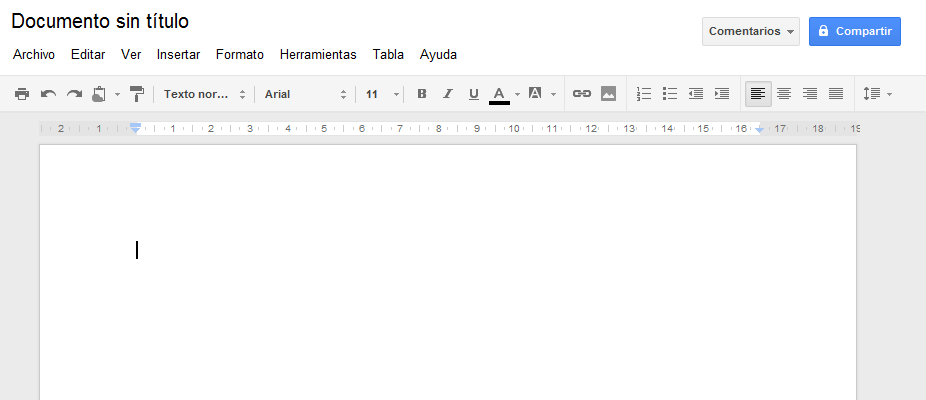
Hay que tener en cuenta que el documento se irá guardando automáticamente, por lo que aparecerá en la parte superior derecha el texto "Guardando..." según se vayan introduciendo los cambios. También podrás ver que se muestra el texto "Todos los cambios guardados" al finalizar la operación de guardado.
Puedes modificar el nombre del documento haciendo clic en el nombre que se muestra inicialmente como "Documento sin título" en la parte superior izquierda, o en el menú "Archivo > Cambiar nombre".
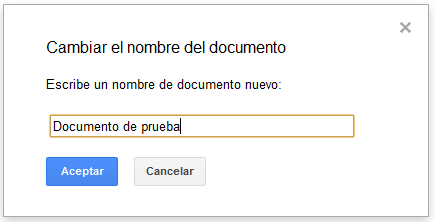
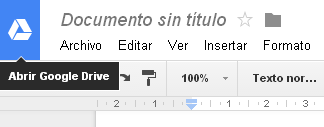 Para volver a la página principal de Google Drive se puede usar el icono en forma de cuadro de la esquina superior izquierda, junto al nombre del documento (aparece el texto de ayuda "Abrir Google Drive", o bien volver a escribir la dirección de Google Drive (drive.google.com) que hemos utilizado al principio para acceder a la web.
Para volver a la página principal de Google Drive se puede usar el icono en forma de cuadro de la esquina superior izquierda, junto al nombre del documento (aparece el texto de ayuda "Abrir Google Drive", o bien volver a escribir la dirección de Google Drive (drive.google.com) que hemos utilizado al principio para acceder a la web.
Si se ha creado un documento nuevo, debe aparecer en la lista de documentos de la página principal.
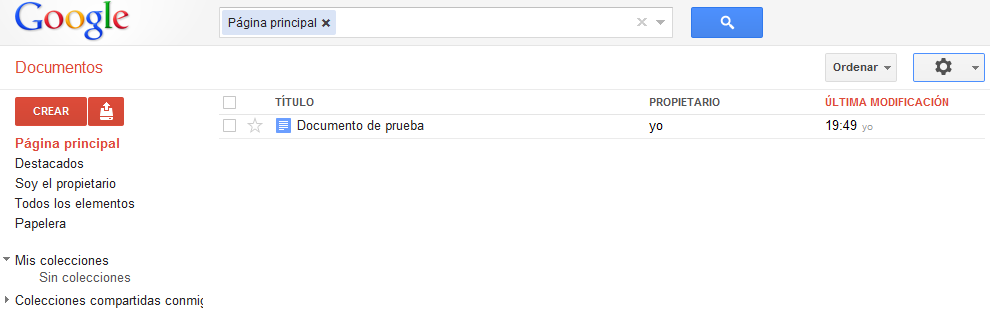
Haciendo clic sobre el nombre de cualquiera de los documentos de la lista, se volverá a abrir su contenido con posibilidad de seguir editándolo.
Ten en cuenta también que puedes subir documentos de texto (así como hojas de cálculo, presentaciones, etc.), que tengas guardados en tu ordenador, aunque se hayan realizado con otras aplicaciones como Office u OpenOffice. Para ello, utiliza el botón (con el icono de una flecha hacia arriba) que se encuentra junto al botón "Crear".
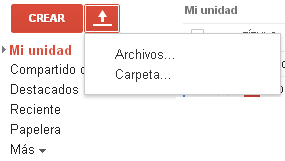
Desde el botón de Configuración (con forma de rueda dentada) de la parte derecha, puedes indicar si deseas que los archivos que sean subidos se conviertan al formato propio de Google Drive, o si se desean almacenar en tu espacio sin realizar ninguna conversión. Ten en cuenta que Google Drive no sólo se puede utilizar para crear y editar documentos propios de esta herramienta, ya que también puedes utilizarlo para guardar cualquier tipo de archivo con la ventaja de ternerlo siempre disponible para su descarga o compartirlo con otras personas. Si utilizas la opción de Convertir los archivos que has subido, podrás editar directamente desde Google Drive documentos de texto que hayas creados previamente con Word o Writer, hojas de cálculo, etc.
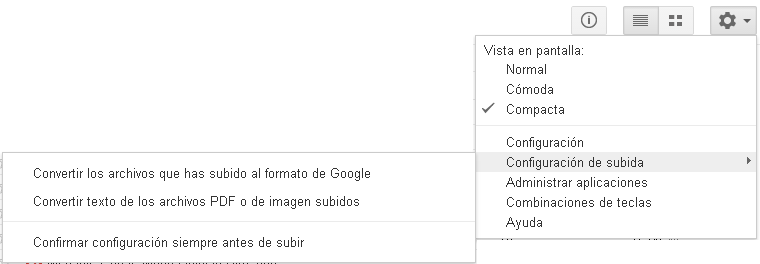
Si necesitas más información sobre el uso de los documentos de texto con Google Drive te recomiendo utilizar la Ayuda que ofrece desde el botón de Configuración, ya que en ella encontrarás la información más actualizada que en cualquier otro sitio.
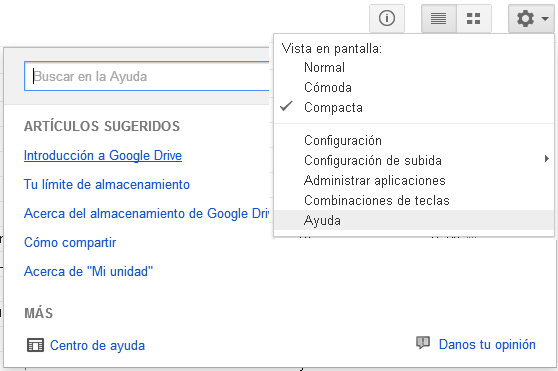
También puedes utilizar parte del curso de AulaClic sobre Google Docs, aunque algunos aspectos corresponden a versiones anteriores de esta herramienta.