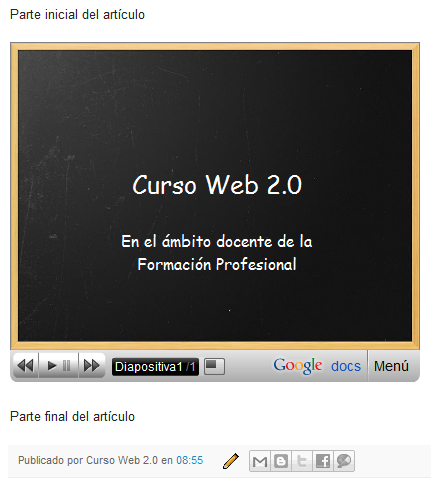Cualquier archivo creado desde Google Drive (documento de texto, hoja de cálculo, presentación, dibujo, e incluso una colección), puede ser configurado para que otro usuario pueda realizar modificaciones en su contenido. Es decir, se puede tener más de un autor para cada archivo, pudiendo realizarse los cambios se forma simultánea. También se puede compartir cualquier otro tipo de archivos, aunque no se haya creado desde dentro de Google Drive, aunque en ese caso no se tendrá la opción de modificar su contenido.
Todo esto se consigue desde el botón Compartir que puedes encontrar en la parte superior derecha cuando estás editando el archivo que se desea compartir.
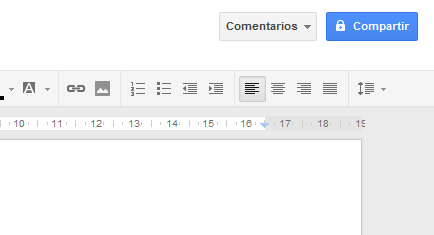
Si se trata de un archivo alojado en Google Drive, pero que no ha sido creado con esta herramienta (por ejemplo un PDF), podrás compartirlo tras hacer clic en el nombre del archivo, y durante la visualización previa de su contenido, dispondrás de un botón en la parte inferior derecha para compartirlo.
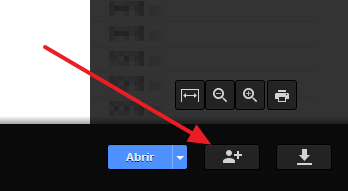
En la ventana que aparece se indicarán las direcciones de correo de los usuarios (también se pueden usar directamente sus nombres o grupos si están en la lista de contactos de Gmail o Google+) con los que deseamos compartir el documento. A cada uno de ellos le podemos asignar permisos para editar, comentar o sólo para ver el contenido del archivo.
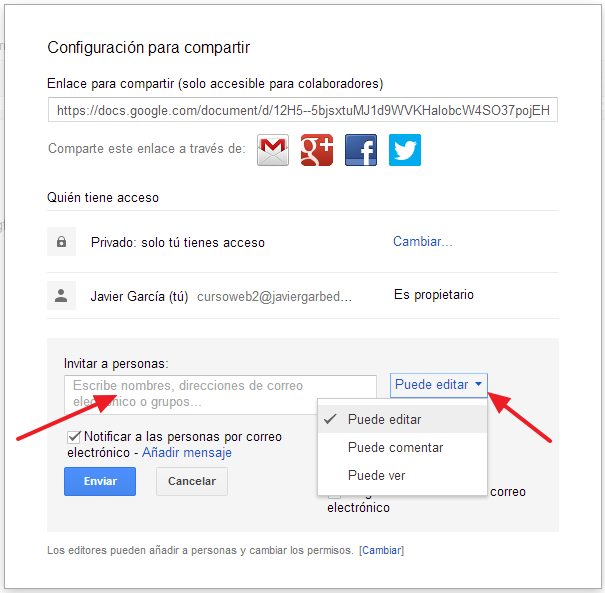
En la parte central de esta última ventana se puede observar que el documento es privado (accesible sólo para las personas que se indican). Haciendo clic en el enlace Cambiar se pueden establecer otros permisos. Por ejemplo, se puede asignar permiso público para que cualquier persona puede ver o editar el contenido. Para ello, basta con activar la opción Público en la Web, y si se desea que cualquier persona pueda además modificar el contenido, hay que activar la opción Cualquier usuario > Puede editar. Esta combinación no suele ser frecuente, ya que lo normal puede ser hacerlo público en la web, para que cualquier persona pueda ver su contenido, pero que no pueda modificarlo.
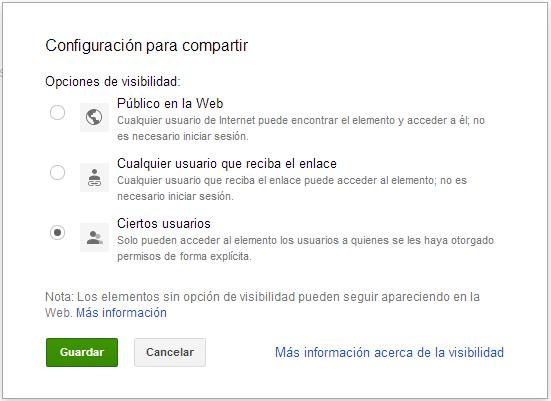
Otra opción es obtener un enlace (dirección URL) del documento, para que se pueda enviar por correo a otras personas o, por ejemplo, crear un enlace al documento desde nuestra web. Esto nos lo permite la segunda opción Cualquier usuario que reciba el enlace, y al igual que antes debemos decidir si queremos que las personas que dispongan de ese enlace puedan modificar el documento. Con esta última opción, al hace clic en Guardar se vuelve a la ventana anterior, en la que se puede observar que aparece la dirección de enlace al documento. Cualquier persona que disponga de esa dirección (por ejemplo porque se la envíes por correo) podrá ver o editar su contenido.
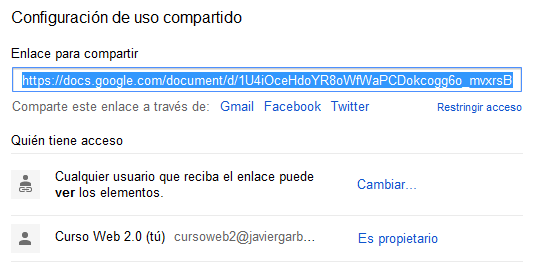
Publicar en la web (blogs)
Otra manera de hacer público el contenido del archivo es a través de la opción Publicar en la Web que puedes encontrar en el menú Archivo.
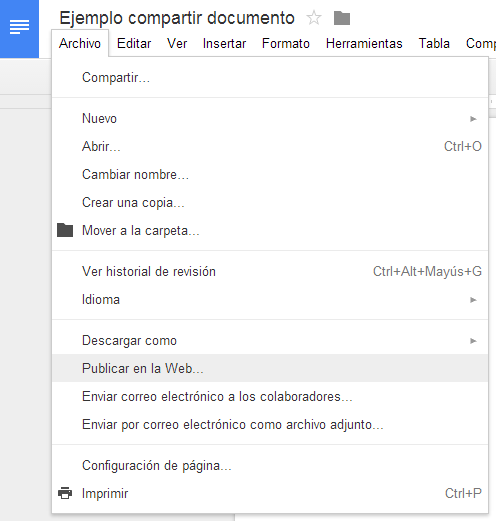
En primer lugar se solicita una autorización para que se inicie la publicación del documento. Recuerda que a partir de ese momento cualquier persona podrá, al menos, ver su contenido. Si mantienes activada la opción Volver a publicar automáticamente cuando se realicen cambios, los cambios posteriores que realices sobre el documento se reflejarán automáticamente en la versión publicada.
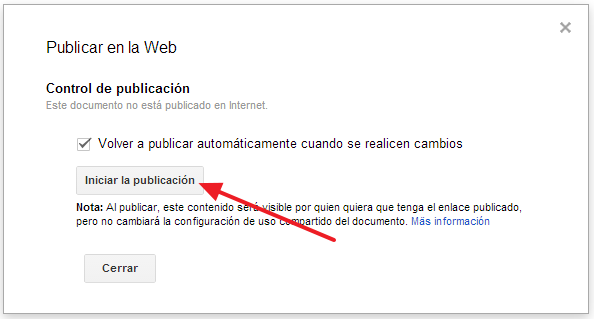
De esta manera se abre una nueva ventana, tras pulsar el botón Iniciar la publicación, en la que además del enlace al documento, se puede encontrar un trozo de código HTML que puede insertarse en una de nuestras webs o blogs para que quede incrustado el documento. La opción "Volver a publicar automáticamente cuando se realicen cambios" se debe activar si se desea que cualquier cambio que se haga en el documento se refleje en el sitio donde se haya publicado.
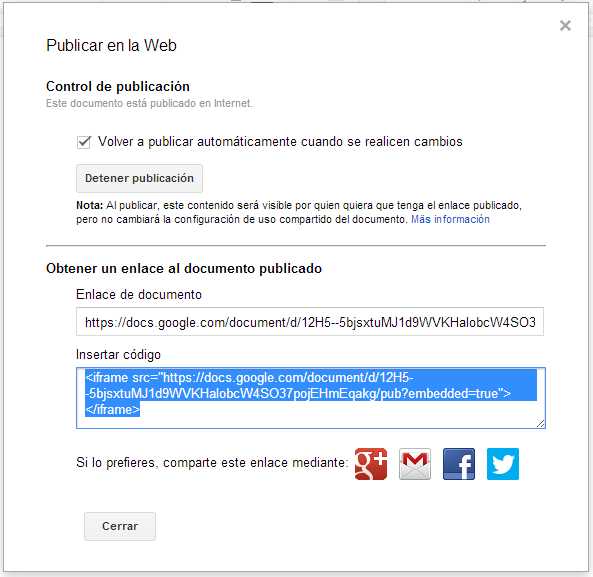
Por ejemplo, para insertar unos de los documentos en un artículo de Blogger, se deberían seguir estas indicaciones: Dentro de la edición de la entrada del blog, activar la pestaña HTML y pegar el código obtenido anteriormente en el lugar deseado.
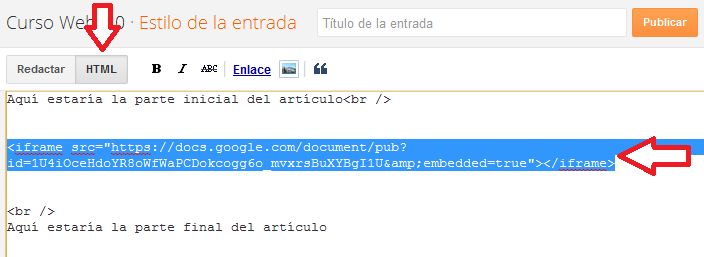
Al obtener la vista previa o ver el artículo publicado se podrá comprobar que el documento aparece insertado dentro del artículo.