 Los sitios de alojamiento web suelen ofrecer herramientas propias que se usan desde el mismo sitio web del servidor para gestionar los archivos alojados en él. Pero en los casos en que hay que subir o descargar un gran número de archivos o con tamaños grandes es más recomendable usar un cliente FTP.
Los sitios de alojamiento web suelen ofrecer herramientas propias que se usan desde el mismo sitio web del servidor para gestionar los archivos alojados en él. Pero en los casos en que hay que subir o descargar un gran número de archivos o con tamaños grandes es más recomendable usar un cliente FTP.
Uno de los clientes FTP gratuito más utilizados es FileZilla Client. que está disponible para Windows, Linux y Mac.
Tras hacer la instalación de la aplicación (puedes dejar todas las opciones por defecto), y después de abrir la aplicación, puedes comprobar que la ventana está dividida principalmente en dos partes. La parte izquierda muestra los archivos y carpetas de tu equipo, mientras que en la parte derecha aparecerán los archivos y carpetas del servidor al que te conectes.
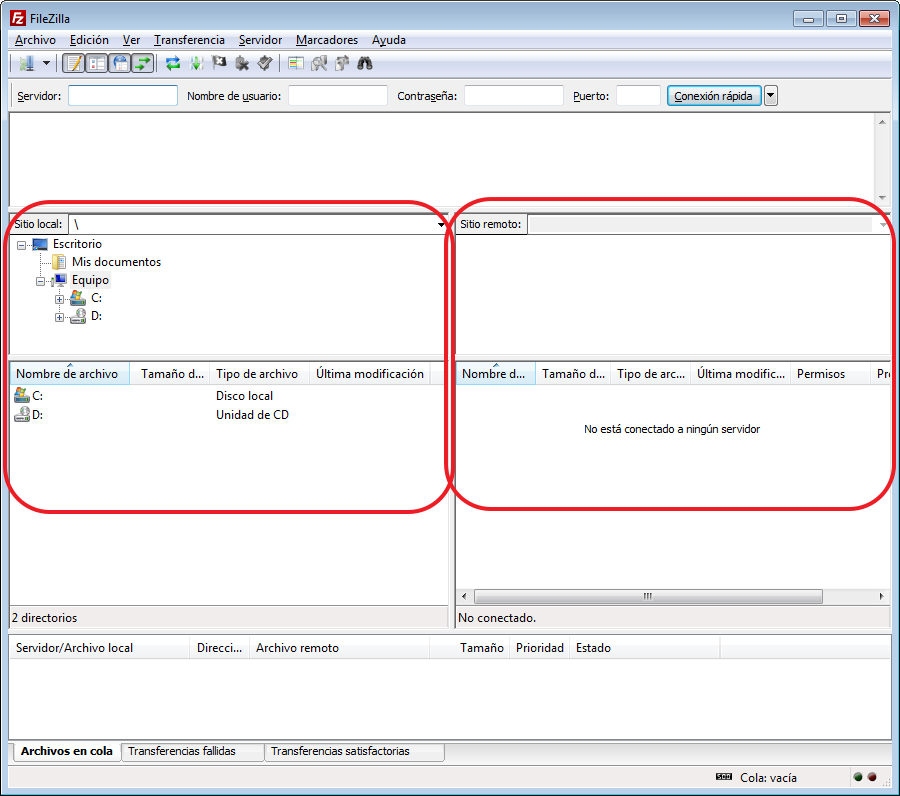
En la parte superior debes indicar los parámetros de conexión del servidor al que te quieras conectar. En concreto debes especificar la dirección del servidor (nombre de dominio, o dirección IP), tu nombre de usuario y contraseña de conexión por FTP al servidor, y el puerto que normalmente no será necesario especificar porque se utiliza por defecto el puerto 21.
Si lo que quieres es conectarte con un alojamiento web en Internet, debes consultar en la web del servidor los datos de contacto. Por ejemplo, en el caso de 000webhost, puedes encontrar esos datos en el icono View FTP Details.
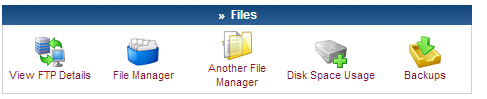
En la pantalla aparecerán los datos que debes utilizar, excepto la contraseña, que en ese caso debes recordar la que has utilizado al dar de alta el subdominio en este servidor.
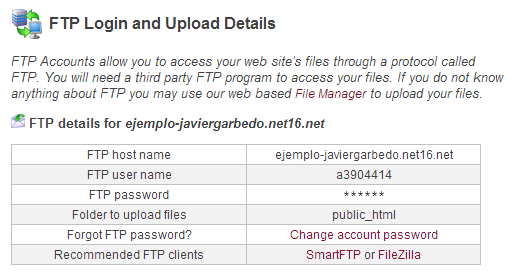
Tras indicar la dirección del servidor (FTP host name), nombre de usuario (FTP user name) y contraseña (FTP password), debes hacer clic en el botón Conexión rápida para que se haga la conexión. En la parte superior de la pantalla de FileZilla aparecerán varias líneas de texto con las órdenes que se han enviado al servidor para establecer la conexión y las respuestas que éste ha ido enviando.
Si todo ha ido bien, en la parte superior indicará Directorio listado correctamente y en la parte derecha deben aparecer los archivos y carpetas que tengas alojados en el servidor.
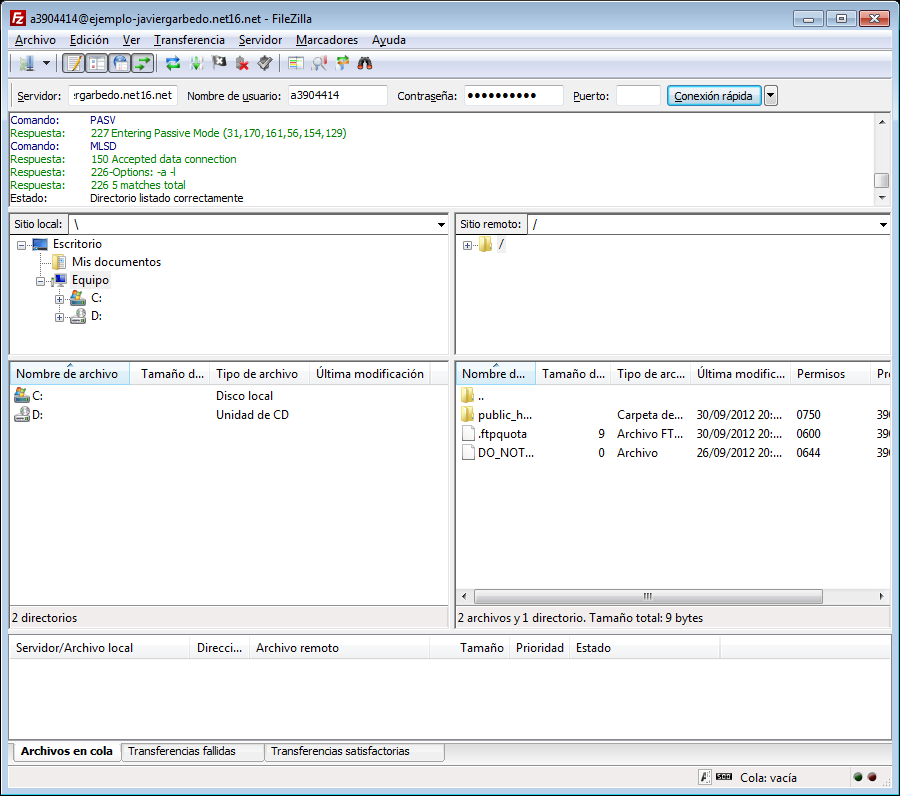
Para subir un archivo que tengas en tu equipo hasta una carpeta del servidor, selecciona tanto la carpeta donde tienes el archivo en tu equipo, como la carpeta del servidor en la que deseas alojar el archivo. A continuación, puedes usar el botón derecho del ratón sobre el archivo para elegir la opción Subir. También puedes hacer lo mismo arrastrando el archivo con el ratón desde la parte izquierda a la derecha.
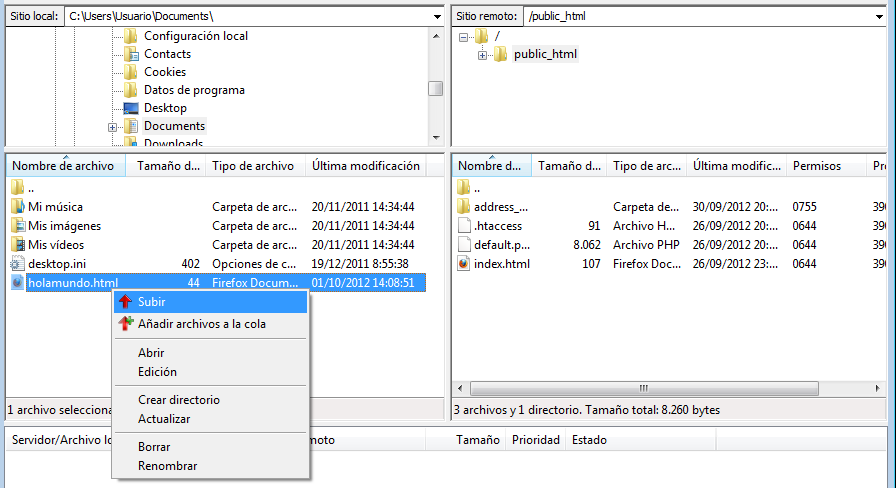
En la parte inferior podrás ver el proceso de subida del archivo y al finalizar debes comprobar que se ha subido con éxito. En la pestaña Transferencias satisfactorias aparecen los archivos que se han subido y en la pestaña Transferencia fallidas podrás ver los archivos que no han podido ser enviados.
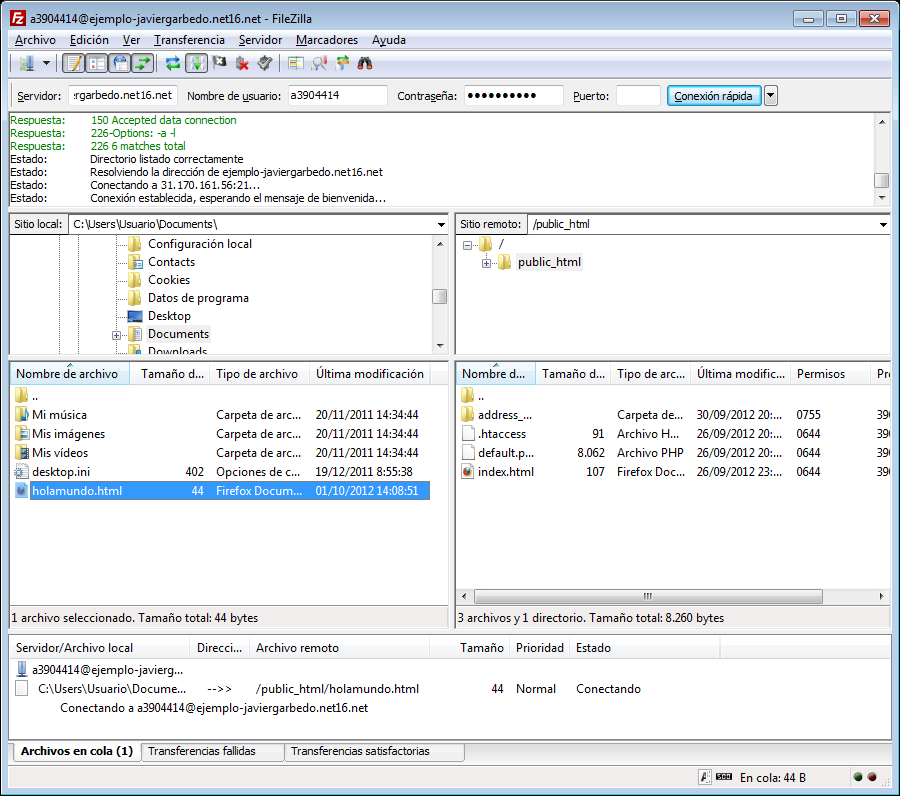
Al finalizar la subida podrás comprobar que en la parte derecha aparecerá el archivo que has subido.
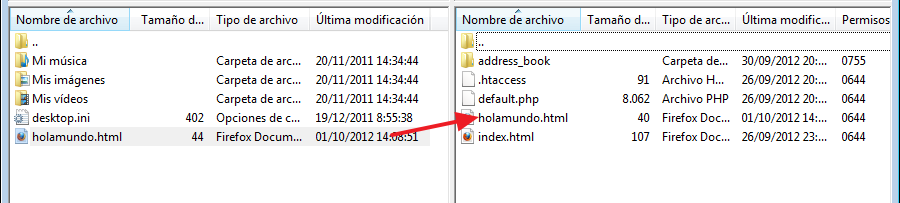
Si has subido una página web podrás verla desde el navegador de la manera habitual, indicando la dirección del servidor y la ruta hasta el archivo que contiene la página web.
Recuerda que también puedes utilizar esta misma aplicación cliente FTP para descargar archivos desde el servidor hasta tu equipo. Para ello simplemente debes seleccionar los archivos deseados en la parte derecha y usar la opción Descargar del menú contextual.
