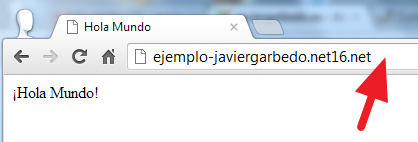Para publicar una página web en el servicio de alojamiento gratuito que ofrece 000webhost debes estar registrado previamente en dicho sitio.
Si ya has completado ese proceso deberás acceder a la web http://members.000webhost.com (usando tu dirección de correo y contraseña de este servicio) si no estás ya en ella, para poder acceder a todas las tareas de mantenimiento de tu espacio web.
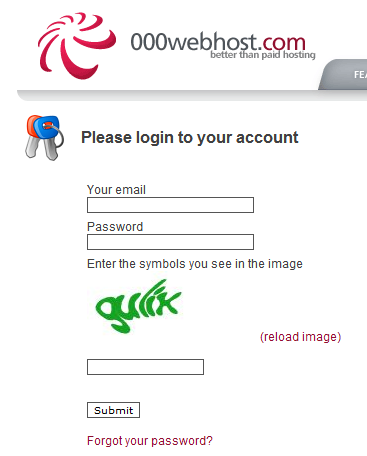
Recuerda que para realizar cualquier gestión de tu dominio en 000webhost debes acceder al panel de control CPanel (Go to CPanel) cuyo enlace encuentras en la lista de dominios que encuentras cuando acabas de acceder con tu cuenta de usuario.
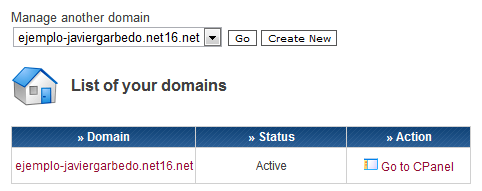
Para publicar una página web debes subir los archivos correspondientes a tu página. Una manera de realizar la subida y la gestión de los archivos almacenados en tu sitio es a través de la herramienta "File Manager" que ofrece 000webhost desde la página de mantenimiento de tu dominio.
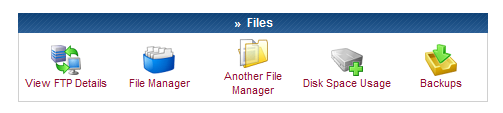
La primera vez que accedas al File Manager tendrás que introducir el identificador de usuario que te han indicado así como la contraseña que has utilizado en el proceso de registro de la cuenta de usuario. El identificador de usuario (Username) lo puedes encontrar en el cuadro de la derecha del CPanel.
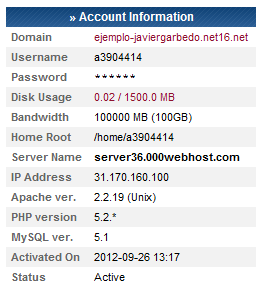
Una vez dentro verás un listado de los archivos y carpetas que existen actualmente en tu espacio web, y una serie de botones para realizar las tareas básicas de gestión de archivos:
- New dir: Permite crear una nueva carpeta (directorio).
- New file: Crea un nuevo archivo usando un editor de textos.
- Upload: Subida de archivos.
- Java upload: Otra forma de subir archivos, en este caso usando un Applet de Java.
- Move: Permite mover de carpeta los archivos que se seleccionen.
- Delete: Realiza la eliminación de los archivos seleccionados.
- Rename: Renombra el archivo seleccioando.
- Chmod: Cambia los permisos de acceso (lectura, escritura y ejecución) de los archivos seleccionados.
Además en la parte derecha de cada archivo existen las opciones de ver (View), editar (Edit) y abrir (Open) el archivo correspondiente.
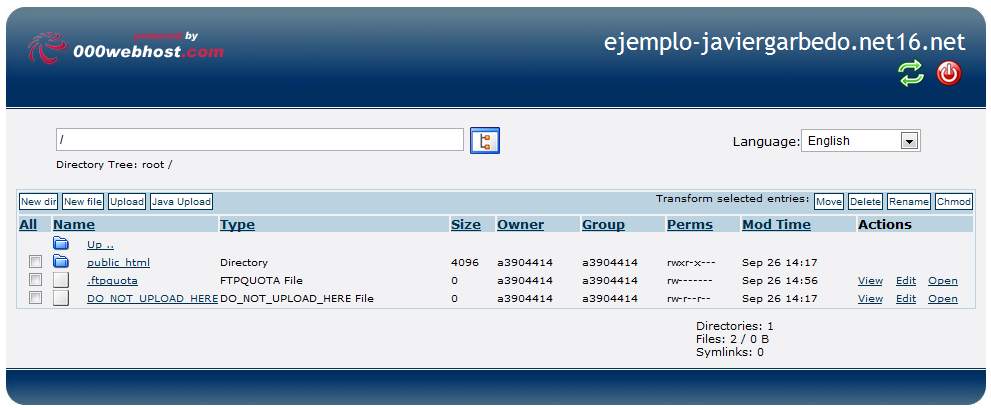
Como puedes observar, en la lista de archivos aparece uno cuyo nombre es DO_NOT_UPLOAD_HERE. Ese archivo nos está avisando que no debemos subir a esa carpeta (la carpeta raiz) ningún archivo que queramos publicar. En caso de que deseemos tener algún archivo que no pueda ser accesible de manera pública sí podríamos usar esta carpeta.
Los archivos correspondientes a las páginas web (que podrán ser visitadas públicamente) se deben alojar a partir de la carpeta public_html. Para acceder a su contenido debes hacer clic sobre su nombre.
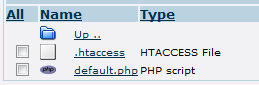
Ahí encontrará un enlace a la carpeta superior (Up..), el archivo .htaccess que controla los permisos de acceso de los visitantes y la página default.php que es la página que aparece por defecto al crear el dominio, y que puedes eliminar cuando quieras.
Para subir los archivos correspondientes a tu página web utiliza el botón Upload o Java Upload en esta carpeta o en otra subcarpeta nueva si lo deseas.
Vamos a suponer por ejemplo que dispones de un archivo holamundo.html con el siguiente contenido:
{code class="brush:html"}
<html>
<head>
<title>Hola Mundo</title>
</head>
<body>
¡Hola Mundo!
</body>
</html>
{/code}
Usando el botón Upload, haz clic en el botón Seleccionar archivo y accede a la carpeta de tu ordenador en la que se encuentra dicho archivo y selecciona el archivo holamundo.html.
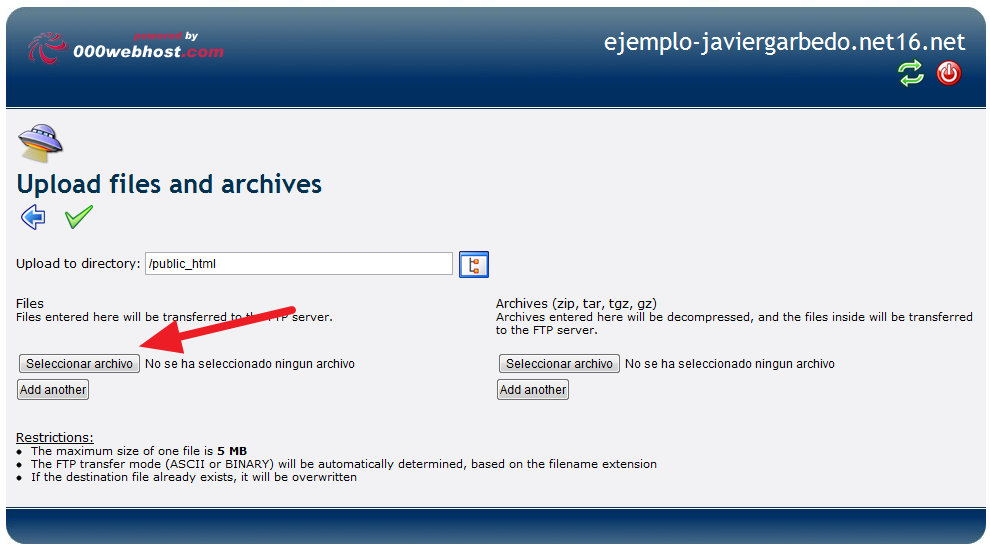
Si la página web estuviera formada por más archivos (imágenes, por ejemplo) puedes utilizar el botón Add another para que aparezcan más botones de Seleccionar archivo. También tienes la posibilidad de subir todos los archivos en formato comprimido, pero para ello debes utilizar los botones de la parte derecha bajo la indicación Archives (zip, tar, tgz, gz).
Haz clic en la imagen con forma de V verde para aceptar y subir el archivo o los archivos indicados. Si todo va correctamente aparecerá el mensaje de que el fichero está correcto y ha sido transferido al servidor FTP.
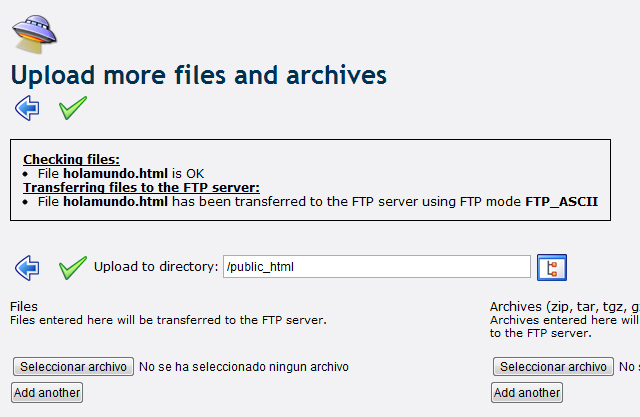
Para volver a la página con el listado de archivos debes hacer clic en la imagen de la flecha azul que señala a la izquierda.
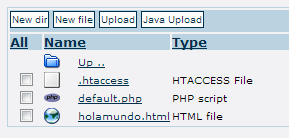
Para comprobar el funcionamiento de la nueva página web podemos usar el enlace Open que aparece en la parte derecha de la lista de archivos, en la fila correspondiente a holamundo.html, o bien escribir directamente en el navegador la dirección que deberían usar las personas que quieren visitar la página web que acabas de crear: http://tu.nombre.de.dominio/holamundo.html
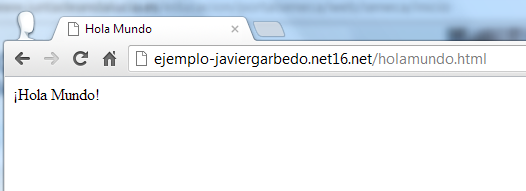
En este ejemplo se ha subido la página a la carpeta public_html, pero como ya se ha comentado anteriormente, puedes crear dentro de esa carpeta otras subcarpetas para tener las páginas mejor ordenadas. Así por ejemplo, si se crea una carpeta carpeta1 y dentro de ella otra llamada carpeta2, debes tener en cuenta que para ver las páginas web que se encuentren en esa última carpeta debes indicar la ruta: http://tu.nombre.de.dominio/carpeta1/carpeta2/archivo.html sustituyendo en cada caso los nombres de dominio, carpetas y archivo por los que estés utilizando.
Por otro lado recuerda que si el nombre del archivo que contiene la página tiene como nombre index, dicha página se puede abrir en el navegador sin necesidad de indicar su nombre, tan sólo la ruta incluyendo la carpeta en la que se encuentre la página. Esto puedes comprobarlo renombrando el archivo holamundo.html anterior a index.html. Esto puedes hacerlo directamente en la lista de archivos, activando la casilla que tiene el archivo a su izquierda y pulsando el botón Rename (Renombrar).
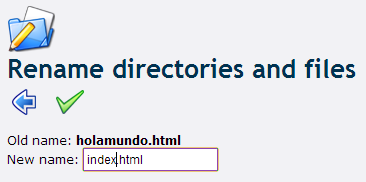
A partir de ese momento al escribir simplemente la dirección de tu nombre de dominio aparecerá la página web que has creado sin necesidad de indicar el nombre (index.html), es decir sólo debes escribir http://tu.nombre.de.dominio