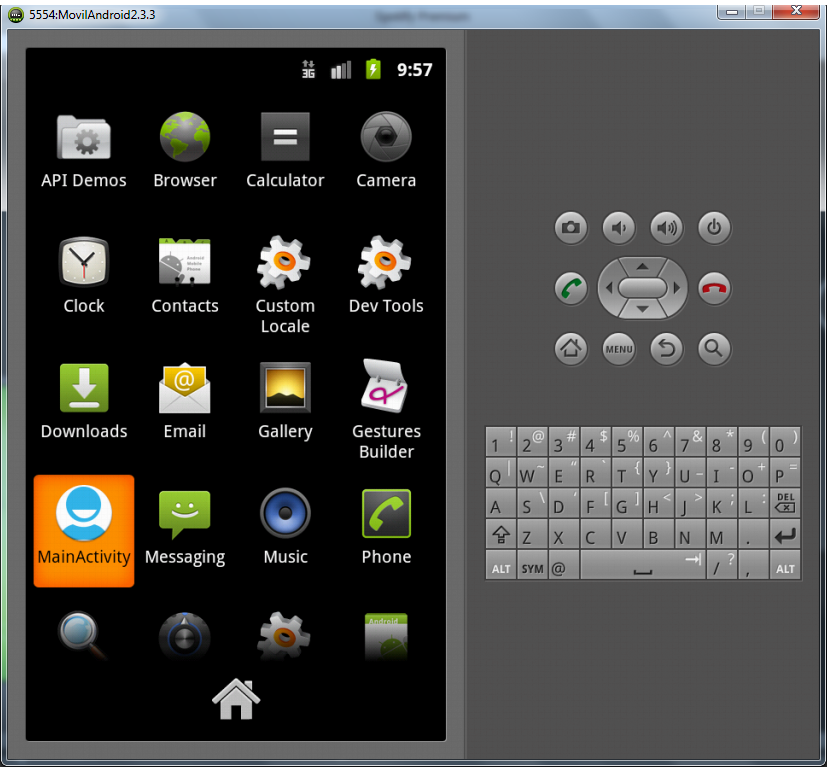Como suele ser habitual, la primera aplicación que vamos a crear será el típico proyecto Hola mundo que muestra en pantalla ese mensaje. De esta manera podrás conocer los pasos básicos para crear una aplicación sencilla para Android.
En primer lugar debes crear el proyecto desde Eclipse con la opción de menú File > New > Android Application Project. Si no te aparece esta opción ahí, comprueba si puedes encontrarla en File > New > Other > Android > Android Application Project.
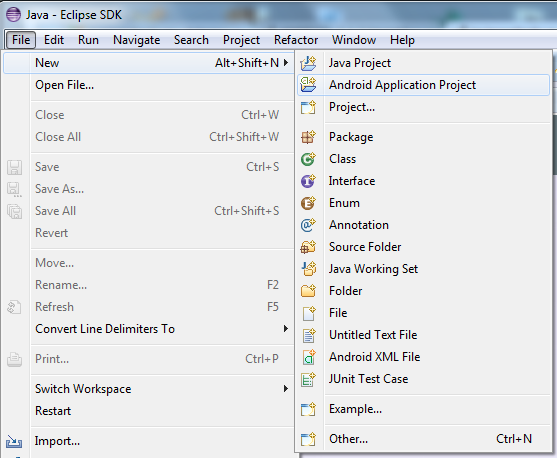
A continuación debes indicar el nombre que le deseas dar a la aplicación (Application Name). Al introducirlo se rellenarán automáticamente el nombre del proyecto (Project Name) y el nombre del paquete donde se guardará el códifo fuente (Package Name).
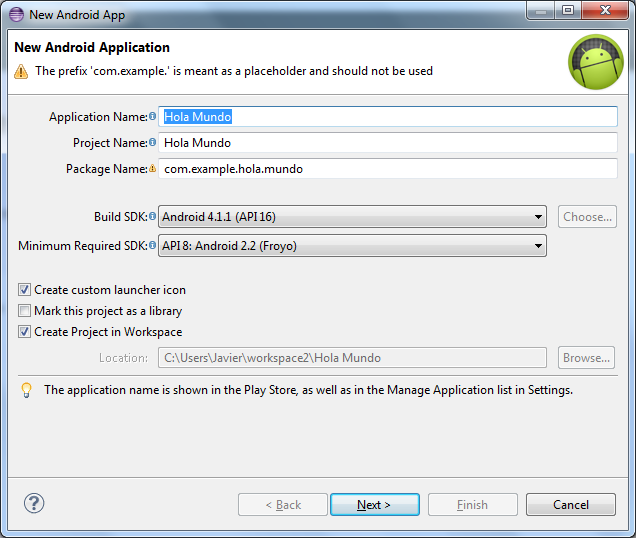
Observa que junto al nombre del paquete aparece un símbolo de advertencia en amarillo cuyo significado se indica en la parte superior (The prefix 'com.example.' is meant as a placeholder and should not be used). Nos está recordando que el prefijo com.example no debe usarse. En su lugar deberías indicar un nombre que te identificara únicamente, como un nombre de dominio. Para hacer una prueba sencilla como en este caso puedes dejar el nombre que aparece por defecto.
Debes tener en cuenta también la versión del SDK que se va utilizar para crear la aplicación (Build SDK), así como la versión mínima del SDK requerida (Minimum Required SDK) que indicará la versión que al menos deben tener los dispositivos en los que se podrá ejecutar la aplicación. Es recomendable asignar en el primer caso la última versión publicada del SDK, y como versión mínima deberías usar aquella que esté más extendida entre el público.
Si dejas seleccionada la opción Create custom launcher icon podrás seleccionar en la siguiente pantalla el icono de arranque de la aplicación. Dejando marcada la opción Create Project en Workspace estarás indicando que deseas crear el proyecto en la carpeta declarada como espacio de trabajo de Eclipse (Workspace), por lo que si deseas crear el proyecto en otra carpeta deberías desmarcar esa opción.
Pulsando el botón Next aparecerá la pantalla de selección y configuración del icono de la aplicación.
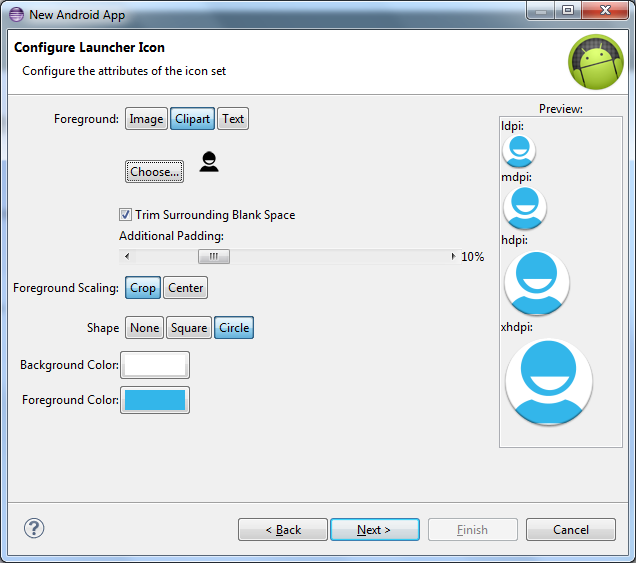
Ahí puedes elegir si el icono va a ser una imagen que tengas almacenada en el ordenador, una imagen prediseñada (entre las que se muestran a continuación) o un texto. En cada caso puedes configurar sus márgenes, forma o colores. En la parte derecha puedes comprobar el resultado en distintas resoluciones.
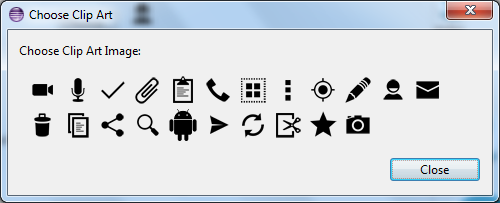
Tras pulsar el botón Next aparecerá la siguiente pantalla en la que puedes seleccionar si ya quieres crear una Activity (podemos interpretar como ventana) y elegir entre dos tipos: BlankActivity y MasterDetailFlow. El primer tipo es el habitual, en el que se crea una ventana vacía, mientras que el segundo es recomendable para tablets ya que se distribuye la ventana en dos columnas, por ejemplo, una para un menú y la otra para la parte principal. Debes tener en cuenta que para utilizar la plantilla de MasterDetailFlow, la API mínima seleccionada previamente debe corresponder al menos a la versión 11. Para esta primera aplicación es recomendable la primera plantilla.
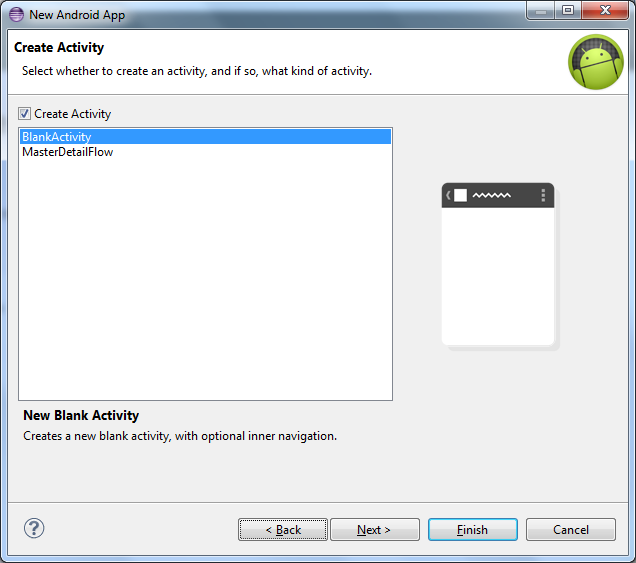
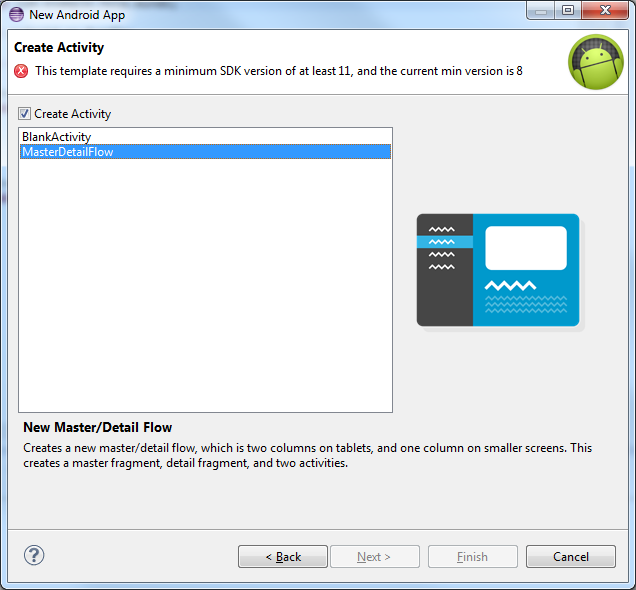
La siguiente pantalla nos permite indicar un nombre a la Activity (código fuente de control de las operaciones de la ventana) y al Layout (distribución de la ventana) asociados a la ventana que se va a crear. Puedes indicar también el tipo de navegación (Navigation Type) que deseas asignar a la ventana para posibilitar al usuario el desplazamiento hacia otras ventanas. Puedes encontrar las siguientes opciones (ten en cuenta que para utilizarlas es necesario utilizar al menos la versión 14 de la API):
- None: Sin ninguna herramienta de navegación inicialmente.
- Tabs: Pestañas en la parte superior.
- Tabs + Swipe: Pestañas y desplazamiento lateral.
- Swipe Views + Title Strip: Desplazamiento lateral con títulos.
- Dropdown: Menú desplegable.
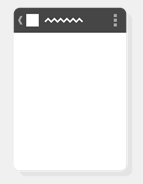
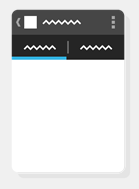
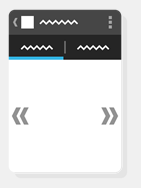
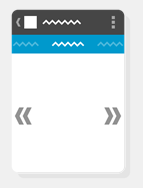
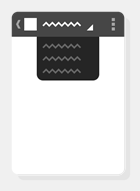
Además puedes indicar si esta Activity es hija (Hierarchical Parent) de otra Activity (en este ejemplo es la primera y única que se va a crear, así que no hay que indicar nada). Y por último puedes cambiar el título (Title) de la Activity.
Puedes asignar los nombres y configuración que quieras o dejar los que aparecen por defecto, que son adecuados para esta primera aplicación.
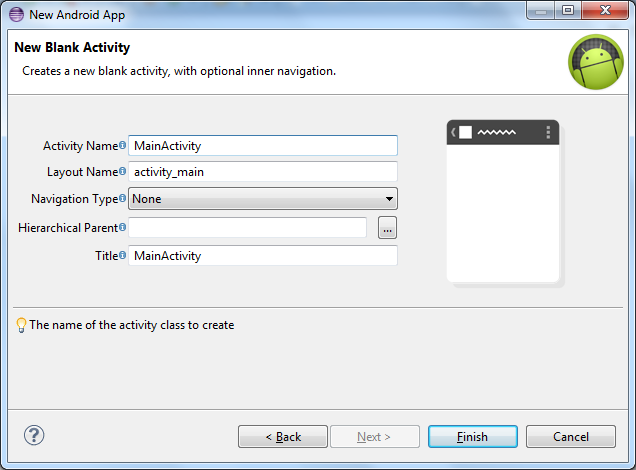
Pulsando el botón de finalización (Finish) habrás terminado con la configuración del asistente y aparecerá el entorno habitual de Eclipse con la aplicación creada.
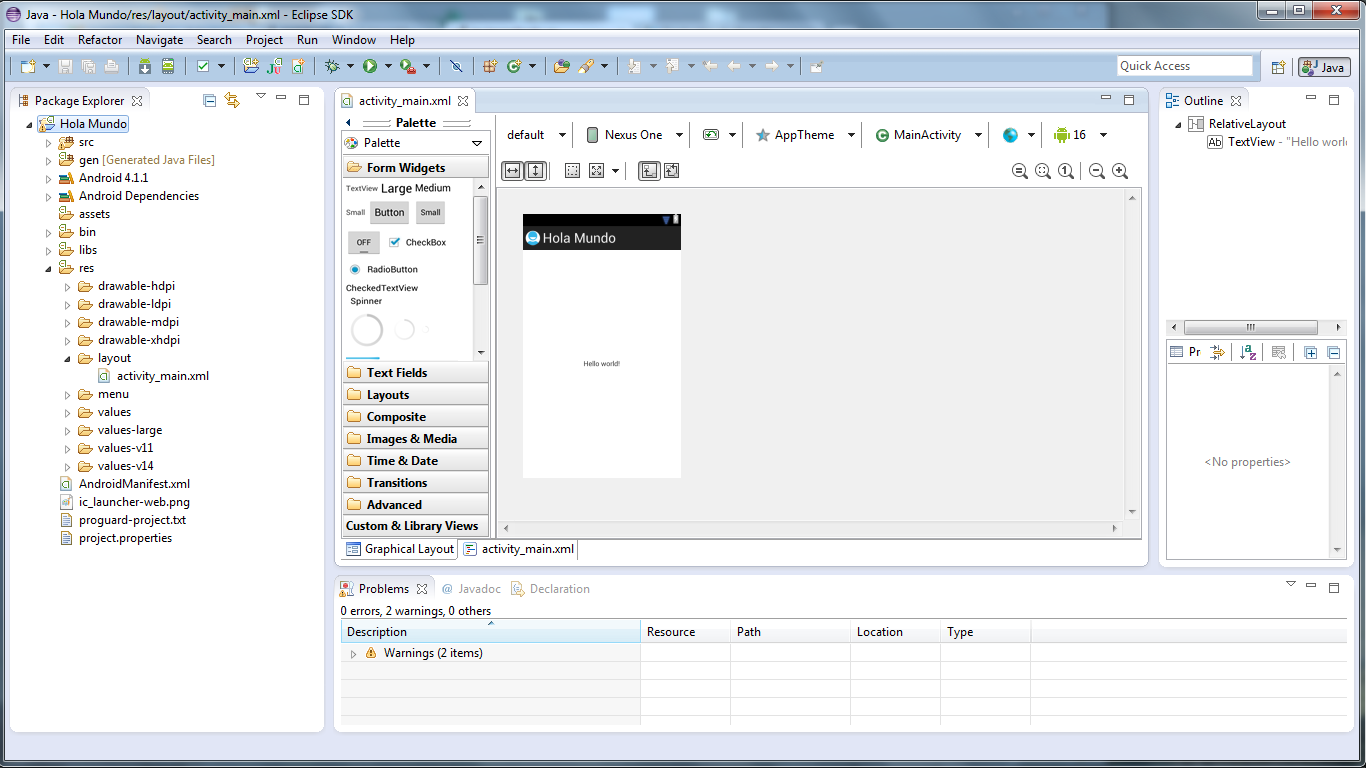
Para ejecutar la aplicación en el emulador AVD, puedes utilizar el botón verde con forma redonda y triángulo de reproducción. Junto al botón hay una flecha hacia abajo que abre un menú desplegable con las distintas opciones de ejecución que ofrece Eclipse para arrancar la aplicación. En este caso, al tratarse de una aplicación Android debes seleccionar Run As > Android Application. Esta misma opción la puedes encontrar en el menú Run, o en el menú contextual del proyecto.
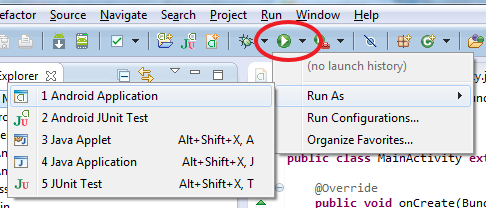
A partir de ese momento, empezará a iniciarse el emulador AVD si no estaba arrancado ya, y transcurridos unos instantes podrás ver la aplicación en funcionamiento (es posible que debas desbloquear el dispositivo virtual arrastrando el candado).
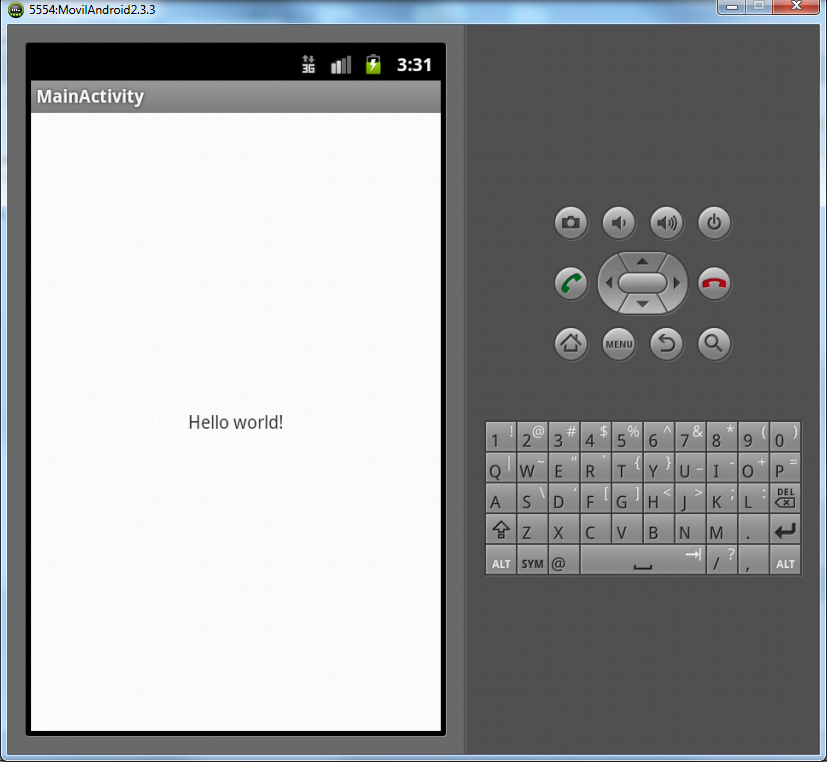
Si quieres tener más controlado con qué dispositivo AVD quieres ejecutar la aplicación, puedes hacer uso de la opción de menú Run > Run configurations donde dispones de la pestaña Target para elegir el dispositivo deseado entre los que tengas creados en el AVD Manager.
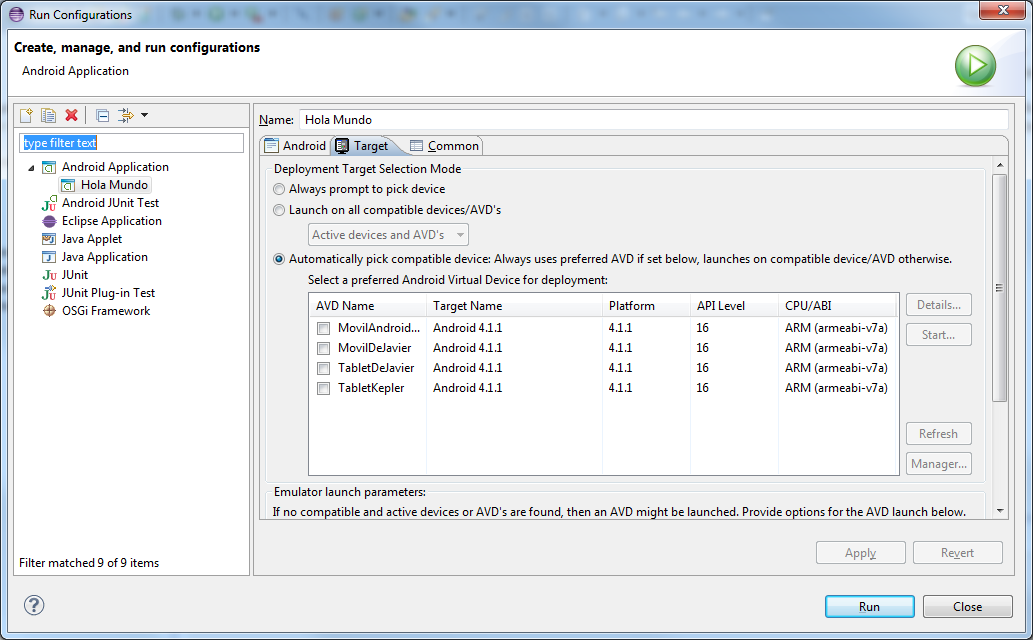
En el menú de aplicaciones instaladas del dispositivo encontrarás el icono correspondiente a esta aplicación que has creado. Recuerda que para salir de la aplicación debes usar el botón de Retroceso o bien usar el botón de Inicio para ir directamente al escritorio dejando la aplicación en pausa.