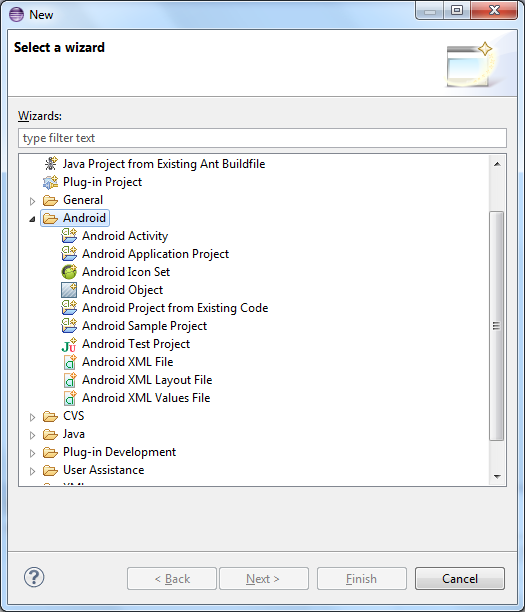Para desarrollar aplicaciones para la plataforma Android se requieren todos estos elementos:
1. Kit de desarrollo de Java (JDK)
2. Kit de desarrollo de software para Android (SDK)
Instrucciones de instalación para Windows, Mac y Linux
3. Añadir paquetes y plataformas al SDK
El Android SDK separa las utilidades, plataformas y otros componentes en paquetes que puedes descargar usando el Android SDK Manager. Inicialmente, la instalación del SDK incluye sólo las utilidades SDK Tools. Para desarrollar una aplicación Android, necesitarás descargar además al menos una plataforma Android y la versión más reciente de las utilidades SDK Platform-tools. Puedes actualizar e instalar paquetes del SDK en cualquier momento usando el Android SDK Manager.
Si has usado el instalador de Windows, ya deberías tener abierto el Android SDK Manager. Si no es así, puedes abrirlo haciendo doble clic en el archivo SDK Manager.exe que puedes encontrar en la carpeta donde has instalado el SDK (por defecto se instala en la carpeta C:\Users\TuUsuarioWindows\AppData\Local\Android\android-sdk si se instala para el usuario de Windows actual, o en la carpeta C:\Program Files (x86)\Android\android-sdk si se instala para todos los usuarios del equipo).
Cuando se abre el Android SDK Manager, se seleccionan automáticamente un conjunto de paquetes recomendados.
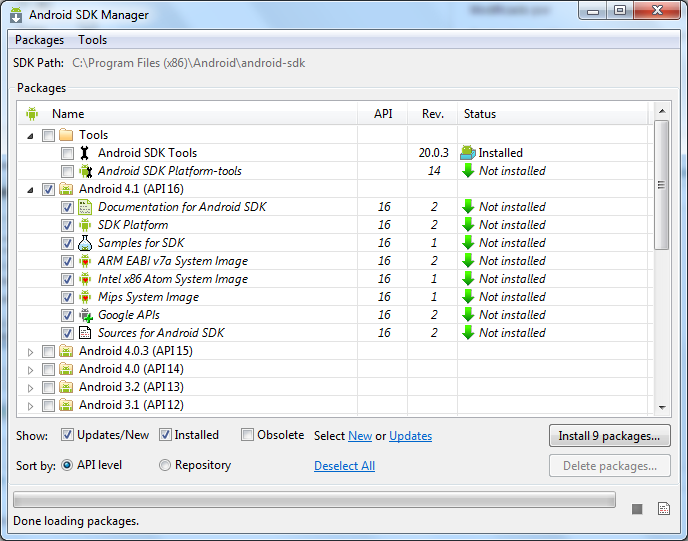
Observa los que se encuentran seleccionados y decide si quieres mantenerlos o instalar otros paquetes. Recuerda que es obligatorio instalar al menos:
- Tools/Android SDK Tools
- Tools/Android SDK Platform-tools
- Al menos una SDK Platform (de la versión o versiones para las que quieras desarrollar aplicaciones): Para proporcionar al usuario la mejor experiencia con los dispositivos más modernos, se recomienda usar la versión de plataforma más moderna en las aplicaciones que vayas a desarrollar. Aun así se podrán ejecutar en dispositivos con versiones anteriores si la aplicación no usa funciones exclusivas de las versiones más modernas, y en la configuración de las aplicaciones que desarrolles deberás especificar que la versión mínima requerida para ejecutar la aplicación es una de las antiguas. Cuanto menor sea la versión mínima requerida por la aplicación, mayor será el número de dispositivos que podrán ejecutarla, y por tanto, mayor será el número posible de usuarios.
Además, puedes instalar opcionalmente los siguientes paquetes:
- System Image: Son imágenes de sistemas Android sobre dispositivos de marcas específicas. Así puedes probar las aplicaciones como si se ejecutaran sobre esos dispositivos concretos.
- SDK Samples: Ejemplos de aplicaciones con código fuente disponible para aprender a desarrollar aplicaciones en base a estos ejemplos. Se instalan en la carpeta samples dentro de la carpeta en la que se haya instalado el SDK.
- Google APIs: Permiten utilizar clases creadas por Google para el desarrollo de aplicaciones con uso de funciones como Google Maps.
- Documentation for Android SDK: Documentación de la API de la versión de plataforma seleccionada. Es la misma información que se puede encontrar en la web del desarrollador de Android: http://developer.android.com. Incluye guías de desarrollo, todas las APIs, información sobre las utilidades de desarrollo, etc. Se instala en la carpeta docs dentro de la carpeta en la que se haya instalado el SDK.
- Extras: Incluyes algunas herramientas más, como el Google USB Driver que viene seleccionado por defecto. Este driver sólo es para Windows y permite la conexión al PC de determinados dispositivos reales Android (ADP1 / T-Mobile G1, ADP2 / Google Ion / T-Mobile myTouch 3G, Verizon Droid, Nexus One y Nexus S). Los drivers para otros dispositivos deben descargarse desde el sitio web de cada fabricante (OEM USB Drivers)
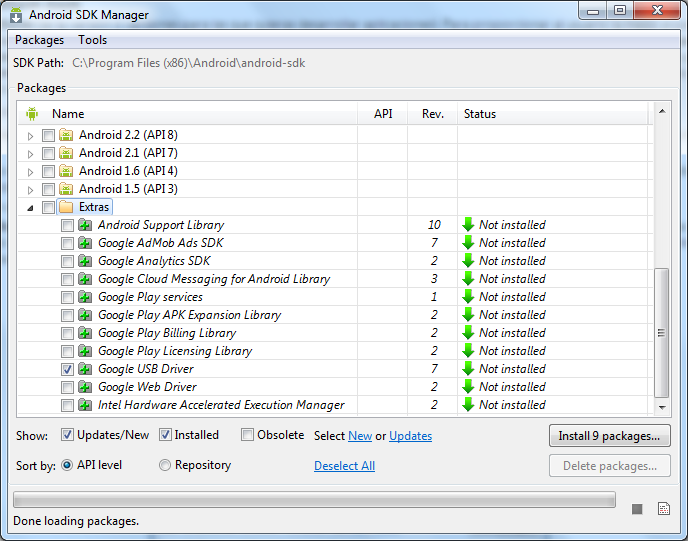
5. Entorno de desarrollo (Eclipse)
Aunque se pueden usar otros entornos de desarrollo como NetBeans, la comunidad de desarrolladores de aplicaciones para Android está utilizando principalmente Eclipse, y la mayoría de la documentación publicada está basada para este entorno.
En la página de descargas de Eclipse (http://www.eclipse.org/downloads/) puedes encontrar varias versiones según el perfil de aplicaciones a desarrollar. Para el desarrollo en Android se recomienda Eclipse Classic o Eclipse IDE for Java Developers.
6. Plugin de Android Development Tools (ADT) para Eclipse
Para instalar el plugin hay que seguir los sigueintes pasos:
- Inicia el entorno de desarrollo Eclipse si no lo tienes ya abierto.
- Selecciona la opción de menú Help > Install New Software.
- Haz clic en el botón Add de la parte superior derecha.
- Indica un nombre para el plugin en el cuadro de texto Name, por ejemplo, ADT Plugin y en el cuadro Location debes indicar la URL: https://dl-ssl.google.com/android/eclipse/ (Si hay problemas con esa dirección se puede probar cambiando el protocolo a http:// en lugar de https://)
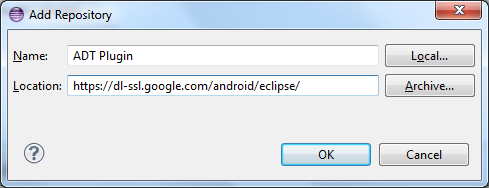
- Cierra la ventana con el botón OK.
- Activa la casilla correspondiente a Developer Tools. Puedes comprobar que se activan varias opciones dentro de esa opción si la despliegas con la flecha de la izquierda.
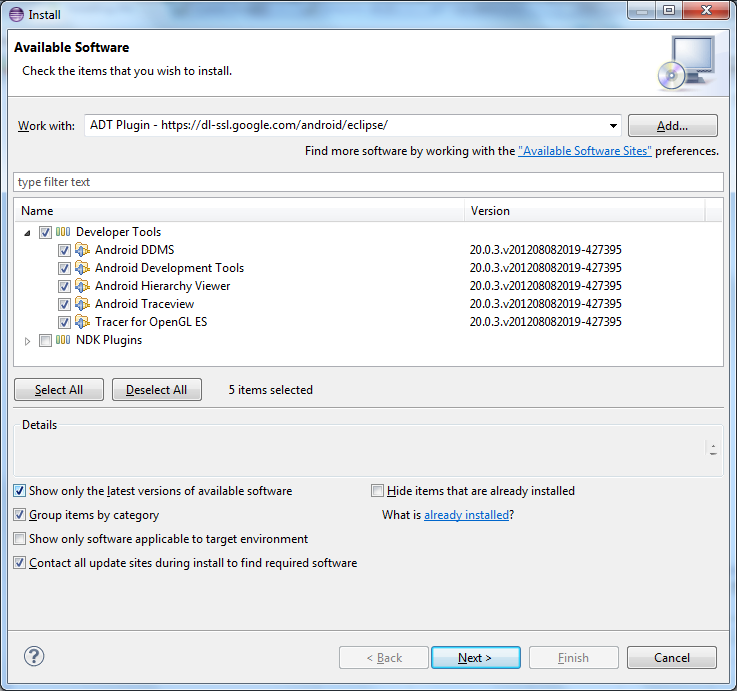
- Haz clic en el botón Next. y te informá en una siguiente pantalla sobre las utilidades que se van a descargar.
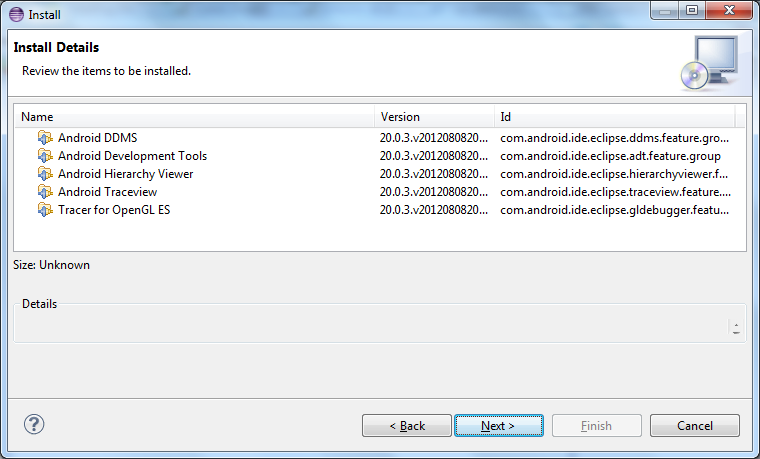
- Hac clic también en el botón Next. para obtener la siguiente pantalla en la que se pide que aceptes los términos de la licencia. Selecciona I accept the terms of the license agreements. para poder continuar haciendo clic en el botón Finish.
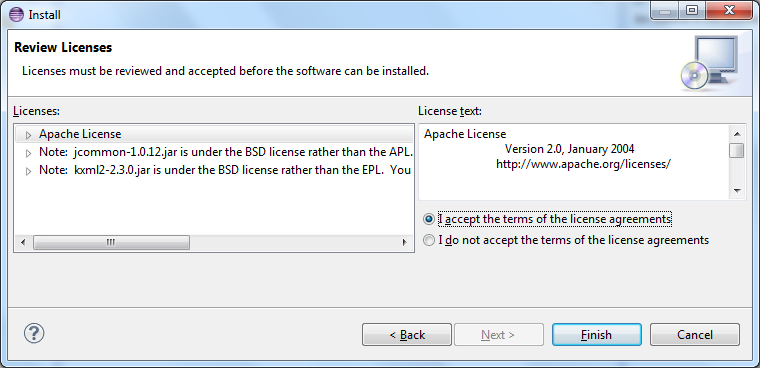
- Durante unos instantes se llevará a cabo la descarga.
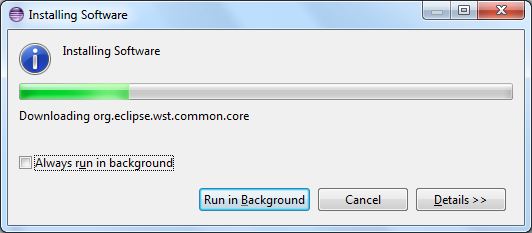
- Es posible que se muestre una ventana emergente que te pregunte si estás seguro de instalar este software. Haz clic en el botón OK.
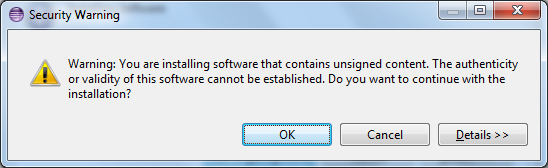
- Por último te informa que es necesario reiniciar Eclipse para que los cambios tengan efecto. Haz clic en el botón Yes para reiniciar Eclipse.
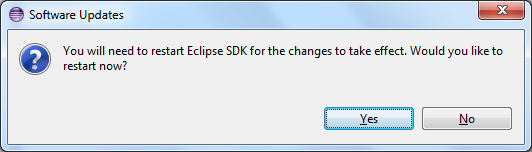
También es posible hacer la instalación de ese plugin teniéndolo descargado previamente. Para ello descarga el plugin con la dirección que puedes encontrar en la página de ayuda de instalación del plugin. A continuación, desde la misma opción de Eclipse que se ha visto anteriormente (Help > Install New Software) pulsa el botón Add y en la ventana donde antes indicamos la URL de descarga del plugin, utiliza el botón Archive para buscar el archivo que has descargado, y sigue los mismos pasos.
Una vez finalizado todo el proceso de instalación del entorno de desarrollo puedes comprobar que todo ha ido bien si en la barra de herramientas de Eclipse puedes encontrar los dos botones que se muestran en la imagen, corresponientes al botón para iniciar el SDK Manager y para iniciar el Gestor de dispositivos virtuales (Android Virtual Device Manager).
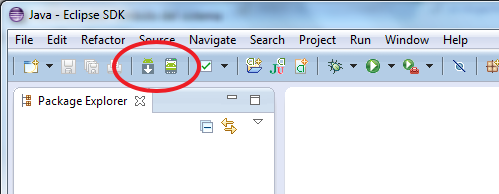
Por otro lado, al abrir el menú File > New > Other podrás encontrar todos los elementos de Android que puedes crear desde ahora en Android.