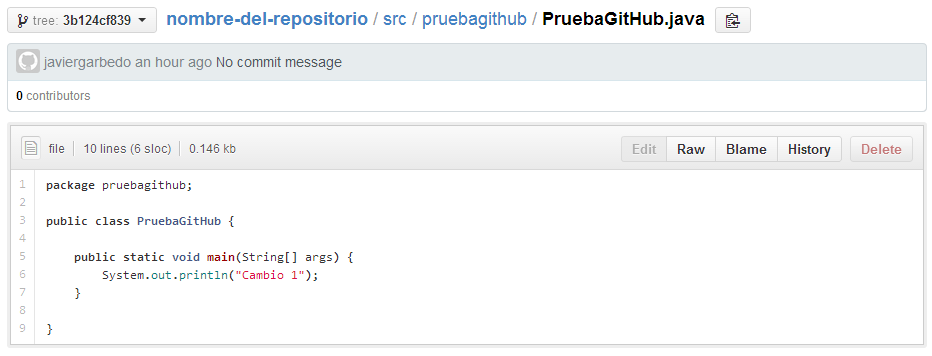Crear repositorio en GitHub
Para alojar un proyecto en GitHub el primer paso es crear un repositorio en este servicio web. Para ello, accede a github.com con la cuenta de usario que tengas de GitHub (o créate una cuenta si no dispones de ella) usando el botón Sign in (o rellena los datos y usa el botón Sign up para crear una nueva cuenta de usuario).
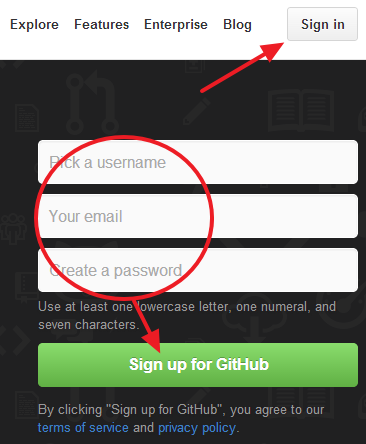
Una vez que hayas accedido deberás crear el repositorio para el proyecto haciendo clic en el botón New repository o en el icono Create a new repo de la barra superior.
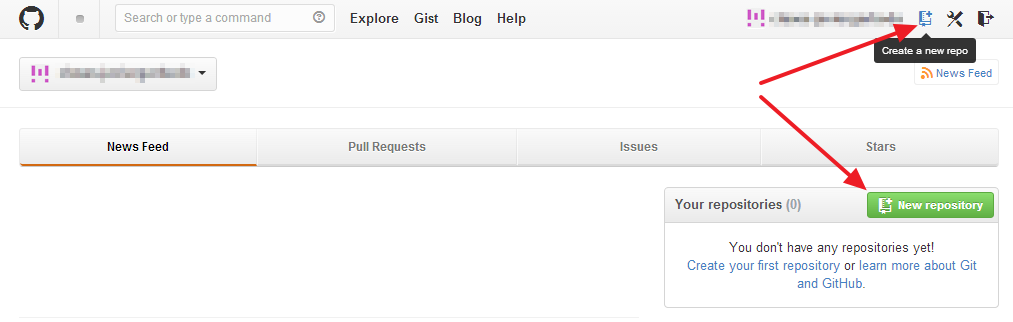
Para crear un nuevo repositorio deberás indicar un nombre (que no puede contener espacios) y usar el botón Create repository. Observa el resto de elementos por si deseas modificar algo más.
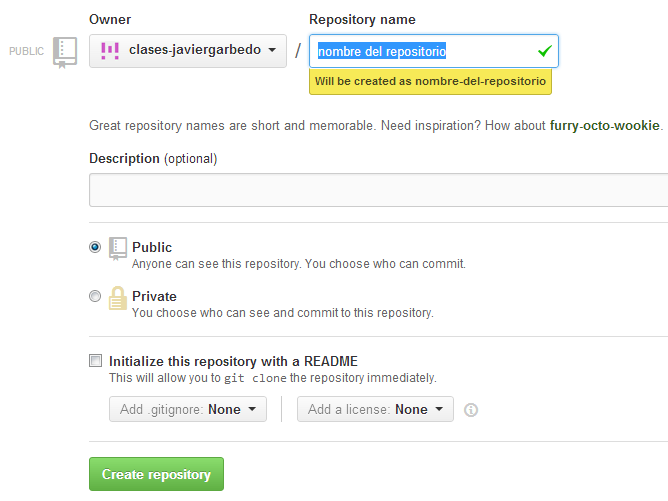
Tras crear el proyecto deberás copiar el enlace que se muestra en la sección Quick setup, porque tendrás que indicarlo posteriormente en el proyecto NetBeans. El enlace es similar al siguiente:
https://github.com/clases-javiergarbedo/nombre-del-repositorio.git
Iniciar repositorio Git local para el proyecto NetBeans
En el proyecto de NetBeans que desees alojar en GitHub debes inicializar un repositorio local Git para él. Para ello abre su menú contextual y selecciona la opción Versioning > Initialize Git Repository (también puedes hacerlo desde el menú Team > Git).
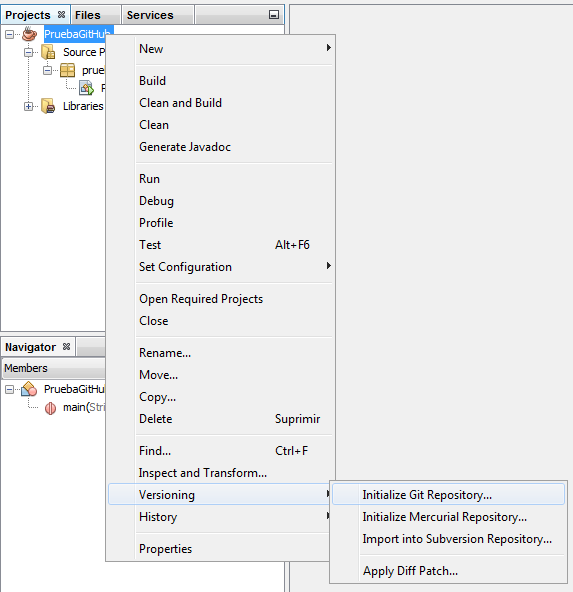
Para empezar la creación del repositorio local Git, deberás indicar en qué carpeta deseas crear dicho repositorio. Lo más normal es que se crea en la misma carpeta en la que se encuentre el proyecto. En la carpeta que se indique se creará de manera automática una carpeta llamada .git con la información correspondiente el repositorio local Git del proyecto.
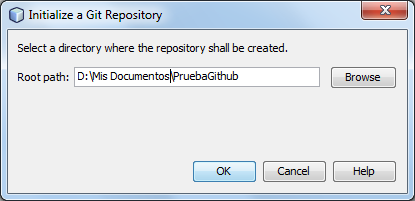
Tras hacer ese paso ya estará creado el repositorio local Git para el proyecto y podrás ver que aparecen una serie de pequeños iconos azules en el proyecto y paquetes. Además los archivos que contenga el proyecto aparecerán en verde, lo que indica que son archivos que aún no se han añadido al nuevo repositorio local Git.
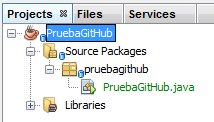
Guardar (commit) primera versión del proyecto en el repositorio local Git
Cada vez que se quiera crear una nueva versión del proyecto se deberá hacer un volcado de los archivos del proyecto al repositorio local Git. Esto se denomina commit, y se puede realizar desde el menú contextual del proyecto seleccionando la opción Git > Commit.
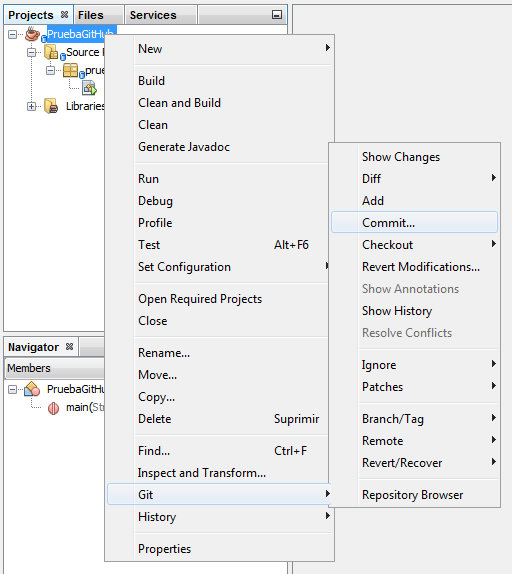
Durante el commit debes indicar un mensaje que haga referencia a la versión que se va a almacenar en el repositorio local, así como los archivos que se van a almacenar en él. Por defecto aparecerán marcados todos los archivos, así que puedes usar el botón Commit para almacenar todos ellos, o revisar previamente la selección de archivos.
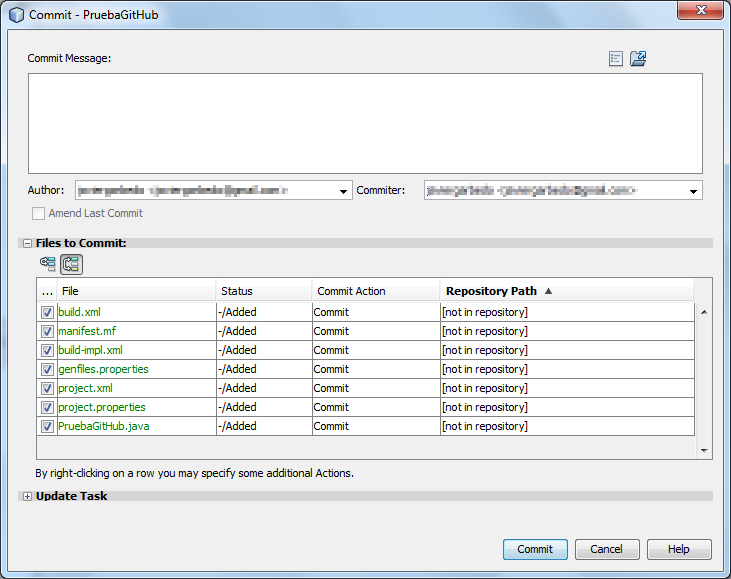
Enviar (push) primera versión al repositorio remoto de GitHub
Una vez realizado el commit de la versión que se quiere enviar a GitHub del proyecto, deberás seleccionar en el menú contextual la opción Git > Remote > Push.
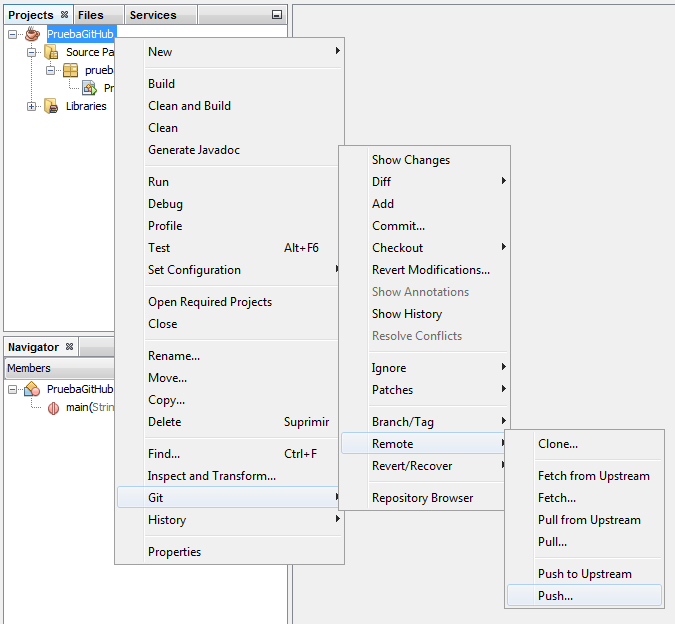
Ahora será el momento de pegar el enlace que te ha proporcionado GitHub al crear el repositorio para el proyecto, dentro del cuadro de texto Repository URL. Indica también el nombre de usuario y la contraseña de acceso a GitHub para que se pueda realizar la conexión remota. Si especificas un nombre en Remote Name y lo haces persistente con Persist Remote, podrás acceder más fácilmente a este repositorio remoto posteriormente.
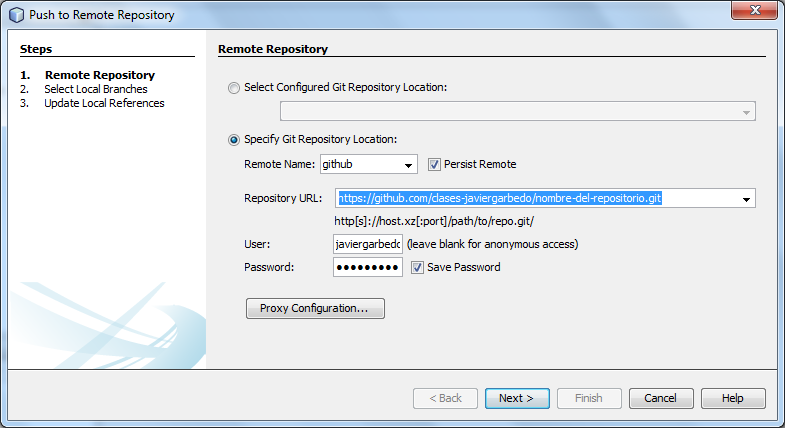
En las siguentes pantallas deberás indicar la rama (Branch) que deseas enviar al repositorio remoto. Si no has creado nuevas ramas en el proyecto, simplemente debes seleccionar las opciones ofrecidas (master).
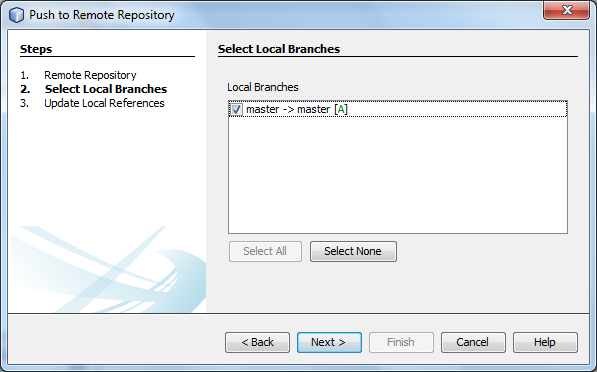
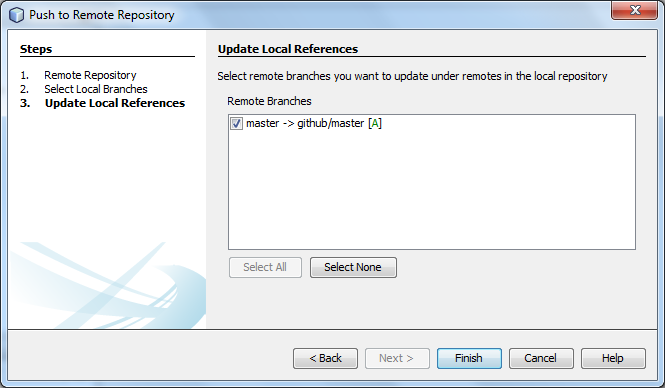
Al finalizar el proceso de envío que podrás ver en la ventana de salida (Output) de NetBeans, deberías encontrar en la web de GitHub el código fuente de la versión del proyecto enviada.
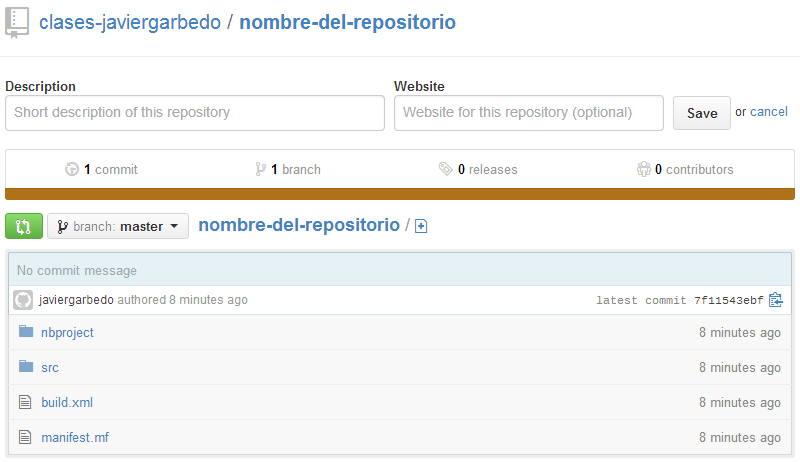
Enviar posteriores versiones del proyecto
A partir del momento en que se hace cada commit del proyecto, los cambios que vayas realizando en el código fuente del proyecto se irán señalando con marcas de colores en el margen izquierdo. Además los nombres de los archivos modificados o creados nuevos se señalarán en colores azul o verde en cada caso.
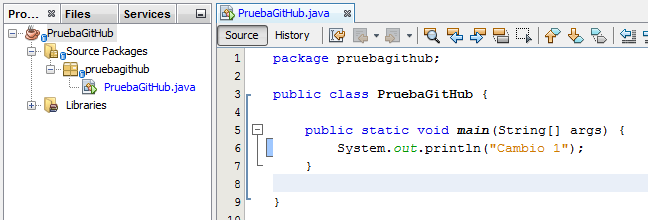
Antes de subir la nueva versión del proyecto al repositorio remoto de GitHub, deberás guardarlo en el repositorio local haciendo un nuevo commit. de la misma manera que la comentada anteriormente. En este caso sólo aparecerán en la lista de archivos a los que afectará el commit los archivos que han sido modificados desde el último commit y los que se hayan creado nuevos. Indica un nuevo mensaje para distinguir fácilmente a esta nueva versión del proyecto.
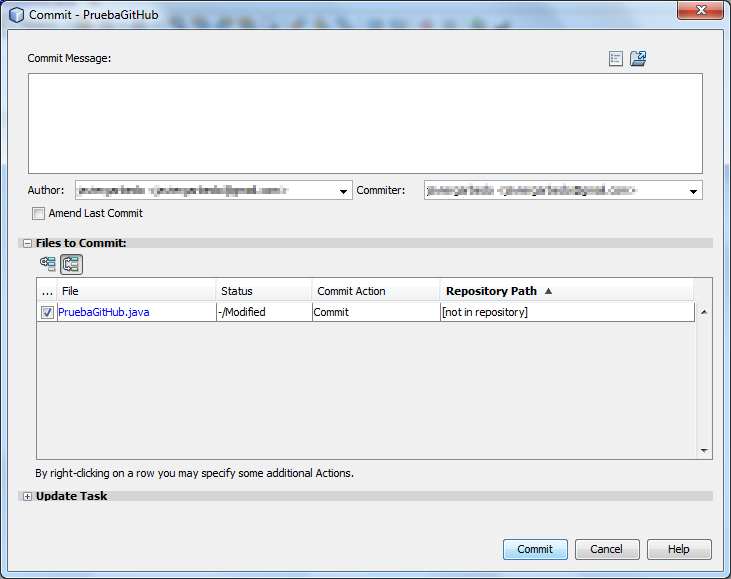
Tras realizar el commit, ya puedes iniciar el envío al repositorio remoto (push) de GitHub de la misma manera que en la vez anterior. En este caso ya no será necesario indicar todos los datos de acceso al servidor, ya que aparecerán en la lista Select Configured Git Repository Location.
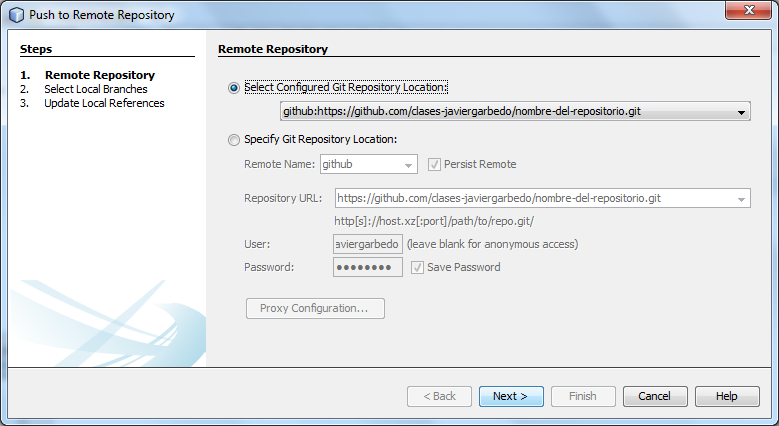
Tras finalizar la subida, comprueba que se ha incrementado el número de commits en tu repositorio de GitHub.
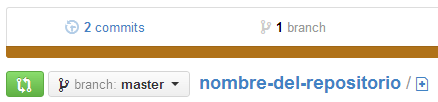
Si haces clic en el enlace commits, podrás acceder al código fuente correspondiente a cada versión enviada al repositorio.
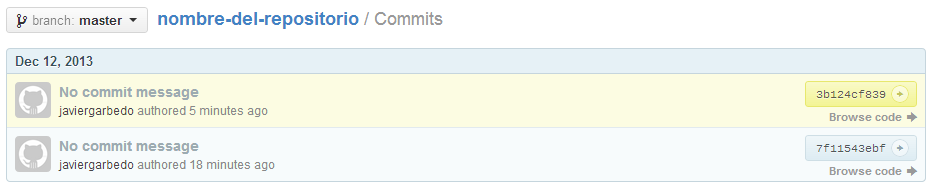
Podrás acceder a todas las carpetas y archivos de la versión del proyecto pulsando en Browse code que puedes ver en la parte derecha.