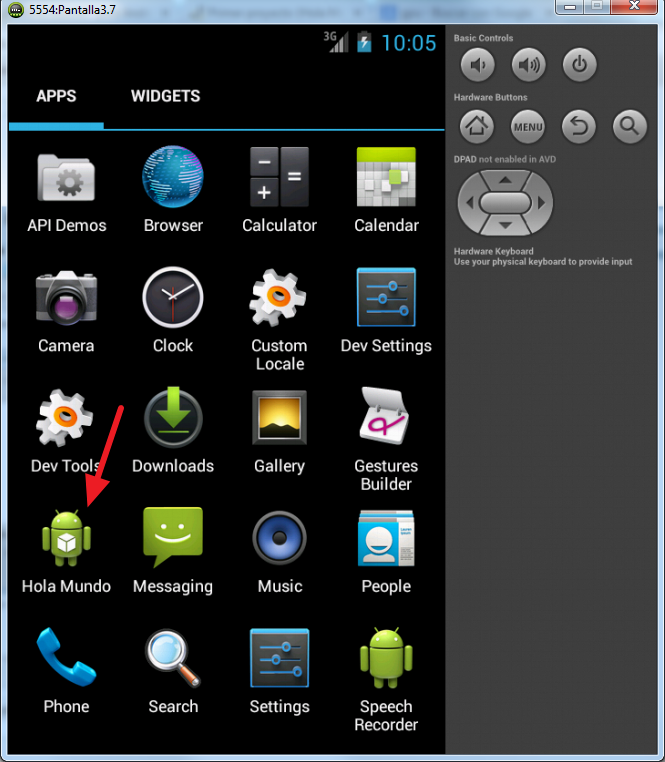Al abrir Android Studio nos muestra una serie de accesos directos a las principales acciones que podemos realizar en un primer momento con esta herramienta. Para crear una nueva aplicación debes hacer clic sobre New Project...
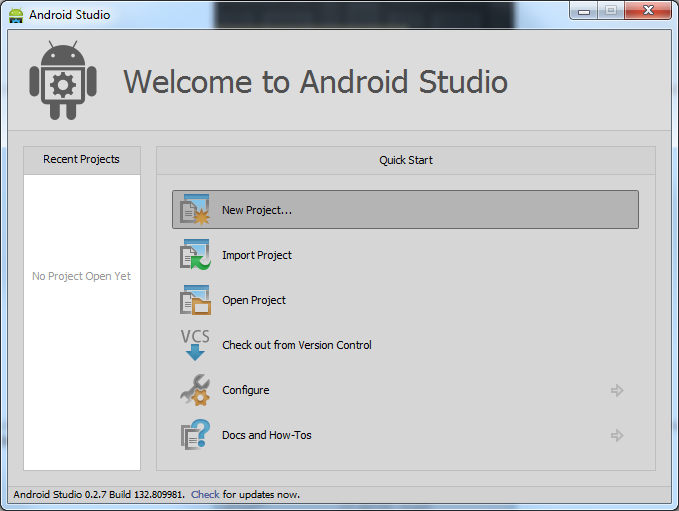
A continuación será el momento de indicar los datos principales de nuestra primera aplicación. Debes especificar los siguientes datos:
- Application name: Es el nombre que deseas dar a tu aplicación, el cual será mostrado en el repositorio de aplicaciones Play Store así como en la lista de Aplicaciones dentro de los Ajustes del dispositivo.
- Module name: Este nombre de módulo (proyecto) es utilizado por el entorno de desarrollo (Android Studio). Normalmente suele ser igual que el nombre de la aplicación, aunque no podrás usar determinados caracteres especiales como el espacio.
- Package name: Nombre del paquete, que debe ser un identificador único de la aplicación. Este nombre no se muestra al usuario, pero se debe mantener el mismo nombre de paquete durante todo el tiempo de vida de la aplicación, ya que es la manera en la que distintas versiones de la aplicación se consideran la misma aplicación. Se suele utilizar el nombre de dominio al revés de la empresa o del autor que realiza la aplicación, seguido de un identificador de la aplicación. Este nombre de paquete debe ser un nombre válido de paquete Java, por lo que no se admitirán determinados caracteres. Por defecto aparece el prefijo com.example, pero en una aplicación real debe ser modificado por otro nombre.
- Project location: Carpeta en la que almacenarán los archivos correspondientes al proyecto.
- Minimum required SDK: Debes elegir la versión de API más baja que tu aplicación puede soportar. Cuanto más bajo sea el número de versión mínima, más dispositivos podrán utilizar tu aplicación, pero eso significará también que tendrás menos características disponibles.
- Target SDK: Indica el nivel de API más alto con la que se sabe que la aplicación puede funcionar correctamente. Este dato informa al sistema que has probado correctamente la aplicación con esa versión sin problemas de compatibilidad, y que puede ejecutarse también en versiones anteriores, hasta la versión mínima indicada anteriormente.
- Compile with: Versión de API que deseas utilizar para compilar el proyecto, seleccionándola entre las versiones instaladas en el SDK. Conviene que sea la versión más moderna.
- Theme: Tema (combinaciones de colores) del interfaz de usuario que se tomará como base para la aplicación.
- Create custom launcher icon: Debes dejarlo activado si deseas que el asistente de creación del proyecto muestre una ventana que te permite crear un icono personalizado para la aplicación.
- Create activity: Te permite crear, también durante este asistente, una pantalla para la aplicación con un diseño prefijado.
- Mark this project as a library: Marcar el proyecto como una librería utilizable en otros proyectos, en lugar de una aplicación ejecutable por el usuario.
- GridLayout, Fragments, Navigation Drawer, Action Bar: Selecciona los elementos que desees utilizar en la aplicación entre los indicados, para que se utilice en el proyecto la librería de soporte (Support Library) que permite utilizar estos elementos en versiones antiguas que no soportaban esos elementos.
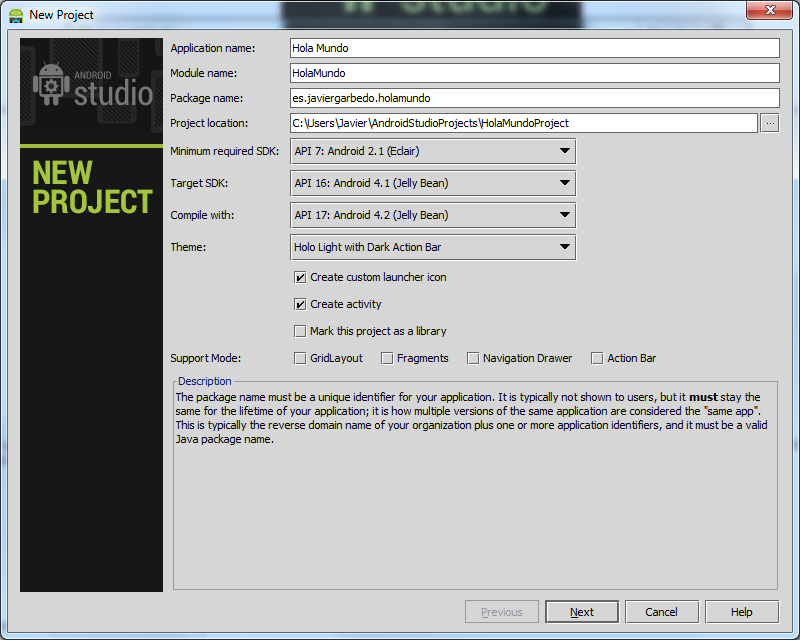
Si has dejado activada la opción de crear un icono personalizado, la siguiente pantalla será la que te permita diseñarlo. Podrás hacerlo desde una imagen almacenada en un archivo, una imagen prediseñada (Clipart) o sólo texto. Podrás cambiar algunas características del icono, como los márgenes, colores y formas.
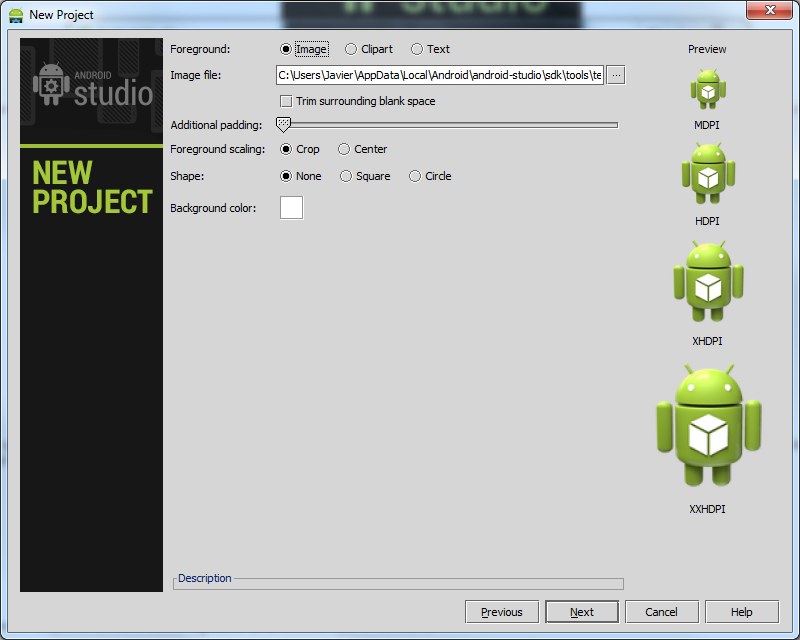
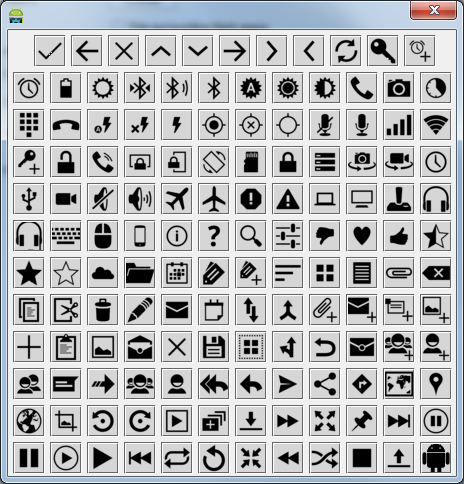
De igual manera, si dejaste activada la opción de crear una Activity (pantalla de la aplicación), la siguiente pantalla te permitirá elegir el estilo deseado para la pantalla. Seleccionando los distintos tipos mostrados en la lista podrás ver en la parte derecha el estilo correspondiente a cada uno. Posteriormente podrás crear otras Activities.
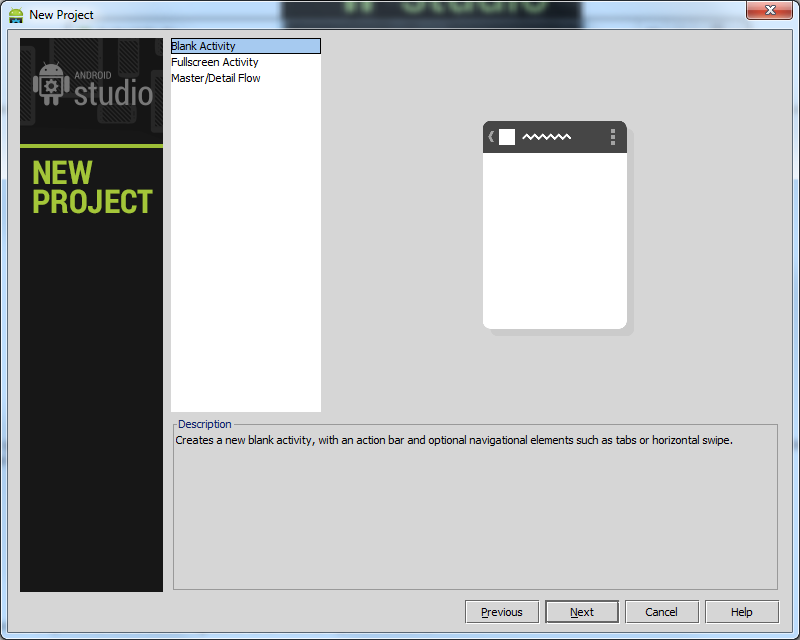
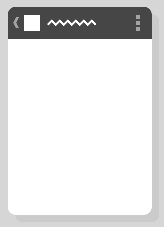
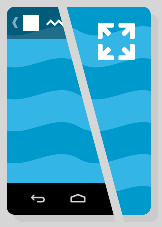
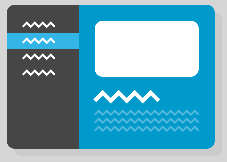
Para finalizar, indica el nombre que le deseas dar a la clase Java asocidada a la Activity (Activity Name), el nombre para el archivo que almacenará la estructura de los elementos que contendrá (Layout Name), y el tipo de navegación (Navigation Type) que podrá utilizar el usuario. Ten en cuenta que los tipos de navegación requieren al menos la versión 11 de la API (Android 3.0).
-
None: Sin ninguna herramienta de navegación inicialmente.
- Fixed Tabs + Swipe: Pestañas fijas en la parte superior y desplazamiento lateral.
- Scrollable Tabs + Swipe: Desplazamiento lateral con títulos.
- Dropdown: Menú desplegable.
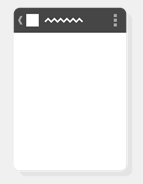
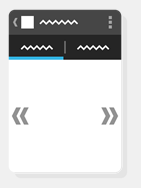
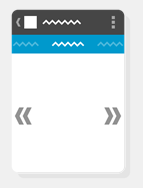
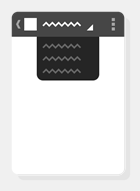
Al finalizar el asistente de creación de la aplicación, y después de que se realicen de forma automática algunas descargas necesarias, se abrirá el entorno principal de Android Studio con el proyecto recién creado. Como podrás comprobar en la vista previa, la único que hace la aplicación es mostrar el mensaje Hello World en una pantalla blanca.
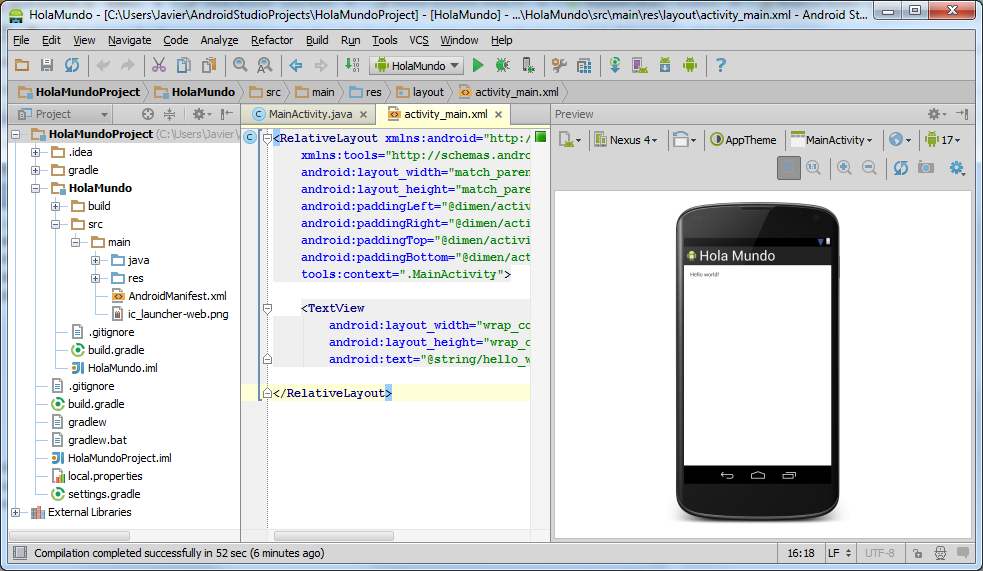
En la parte central de la ventana podrás ver el código fuente de la Activity que se ha creado, separado en dos archivos seleccionables en las pestañas que hay sobre el código (MainActivity.java y activity_main.xml).
El lado izquierdo puede estar ocupado por las Tool Windows (Ventanas de herramientas), siendo una de esas posibles ventanas la de estructura del proyecto (project). Si no se muestra esta sección, puedes hacerla visible con el icono que aparece en la parte inferior izquierda (opción Project), con el menú View > Tool Windows > Project, o con la combinación de teclas Alt+F1.
La sección derecha de la pantalla puede estar ocupada por la vista previa de la Activity, simulando uno de los dispositivos Android. Para ver la vista previa, debe estar visible el código fuente del Layout de la Activity (archivo XML con la estructura de la pantalla). Si no aparece la vista previa, puedes mostrarla con desde el mismo icono anterior de la parte inferior izquierda (seleccionando Preview), o desde el menú View > Tool Windows > Preview.
También puedes hacer visibles unos botones en los laterales que te facilitarán la apertura y cierre de las Tool Windows. Para ello usa View > Tool Buttons.
Una vez que se ha terminado de crear el proyecto podrás ejecutarlo usando el menú Run > Run 'NompreProyecto', o bien usando el icono en forma de triángulo verde de la barra de herramientas, o con la combinación de teclas Mayús+F10 que es lo más rápido si te acustumbras al teclado. Pero recuerda que antes debes tener creado un dispositivo virtual Android, o un dispositivo real Android conectado al PC, en el que se ejecutará tu proyecto.
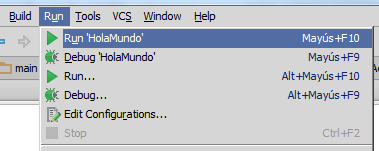
Antes de que se ejecute la aplicación deberás seleccionar con qué dispositivo quieres hacerlo, seleccionando uno que se encuentre en ejecución (Choose a running device), o iniciar el emulador con un dispositivo virtual creado previamente (Launch emulator > Android virtual device).
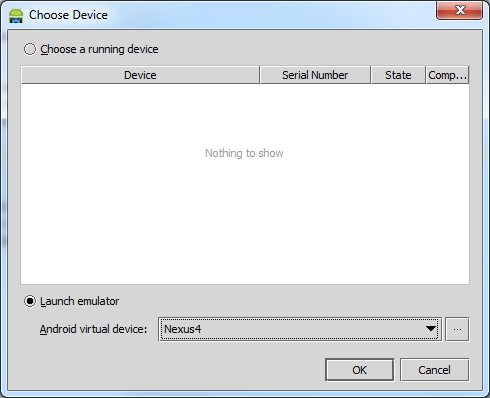
Tras desbloquear la pantalla de inicio del dispositivo si fuera necesario, podrás ver la aplicación en funcionamiento.
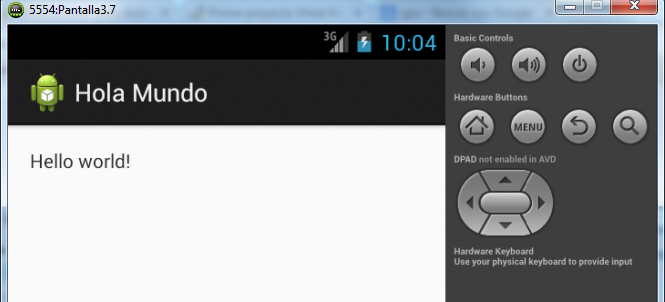
Y en la lista de aplicaciones aparecerá instalada la que acabas de crear.