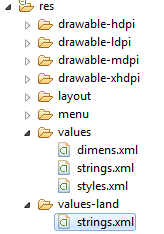Un recurso de tipo String proporciona una cadena de caracteres a la aplicación Android. Se podrá hacer referencia a cada cadena de caracteres desde el código fuente Java de la aplicación o desde otros ficheros XML.
Estas cadenas de caracteres se deben almacenar en un fichero XML denominado strings.xml que debe alojarse en la carpeta res/values. El nombre de la carpeta values podrá contener además los cualificadores necesarios para adaptar las cadenas de caracteres a distintas configuraciones del dispositivo en el que se ejecute la aplicación.
El proyecto que se crea por defecto en Eclipse ya incorpora un fichero strings.xml dentro de la carpeta values.
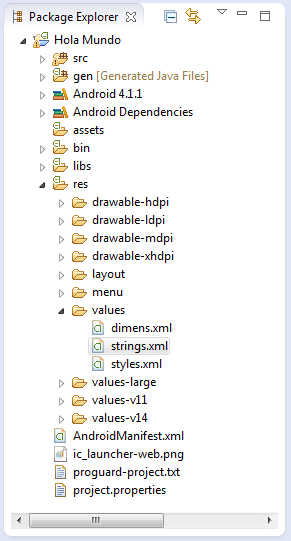
Para trabajar con su contenido tan sólo debes hacer doble clic sobre él. En ese momento aparecerá en el área central de Eclipse la ventana de edición de este archivo.
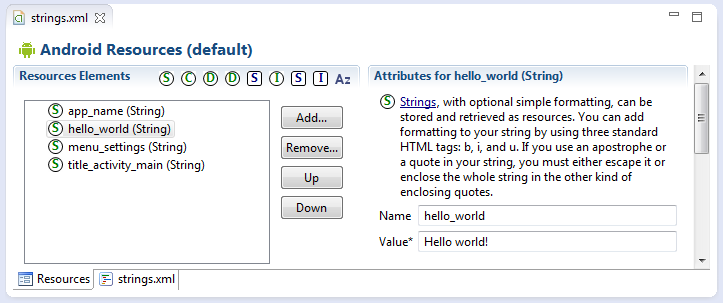
El título de esa ventana nos informa del tipo de configuración en la que se aplicarán los recursos presentados. En este caso estamos viendo el contenido de los recursos utilizados por defecto: Android Resources (default). Si la carpeta values tuviera incluído en su nombre algún cualificador, en este título podríamos ver con qué tipo de configuración estamos trabajando. Por ejemplo, si este archivo estuviera almacenado en la carpeta res/values-land el título se vería como:
![]()
Los botones redondos que se encuentran bajo el título permiten filtrar el tipo de recursos que se mostrarán en la lista que hay justo debajo (strings, colors, dimensions, etc). En este caso no tiene mucho sentido utilizarlo ya que el archivo sólo contiene strings.
![]()
A continuación encontramos la lista de strings que ya has sido creados. A su derecha puedes ver los botones para añadir (Add) un nuevo recurso, eliminar (Remove) el valor seleccionado en la lista, y subir (Up) o bajar (Down) en el orden de la lista al valor seleccionado.
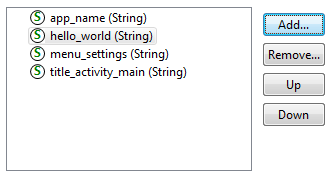
Al seleccionar en la lista alguno de los valores, aparecerá en la parte derecha el detalle del valor. En el caso de los strings verás el nombre que se le ha dado al recurso, así como el valor que contiene. Ahí puedes modificar cualquiera de esos datos, y recuerda guardar el archivo cuando hayas finalizado con todos los cambios del archivo strings.xml. Puedes comprobar si el archivo no ha sido guardado si en el nombre que aparece en la pestaña superior muestra un asterisco (*).
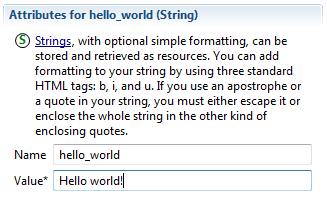
Todo el contenido del archivo strings.xml puedes verlo seleccionando la pestaña que aparece justo debajo con su nombre. Ahí puedes realizar también cualquier cambio en los valores que contiene el archivo. En ocasiones resultará más cómodo realizar los cambios desde el entorno visual comentado anteriormente, pero en otras te resultará de ayuda escribir las modificaciones directamente sobre el contenido XML, por ejemplo, cuando quieras copiar el contenido desde otro archivo.
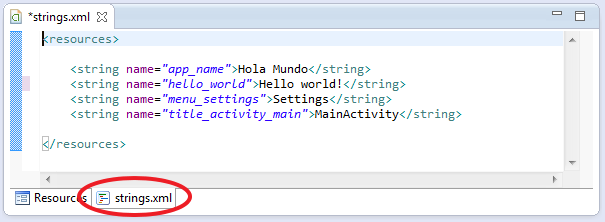
Si lo que deseas es añadir un nuevo valor String debes usar el botón Add comentado anteriormente. En ese caso, aparecerá una nueva ventana en la que debes informar sobre el tipo de recurso que quieres crear. En este caso haz doble clic en el elemento String de la lista, o selecciónalo y haz clic en el botón OK. Puedes usar el cuadro de texto superior para ir filtrando los elementos que aparecen en la lista.
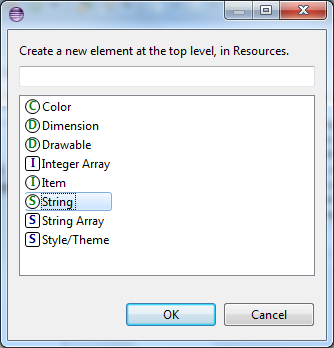
A partir de ese momento volverás a la pantalla anterior donde aparecerá un nuevo recurso String al que debes asignar un nombre y un valor en la parte derecha.
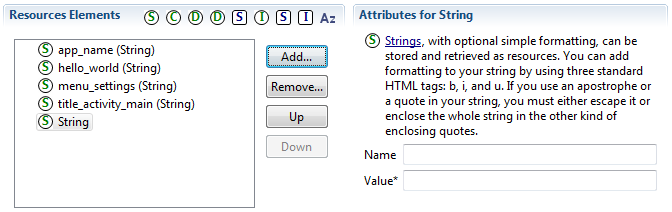
En el caso de que quieras crear un nuevo archivo strings.xml puedes partir de otro existente copiándolo y pegándolo en otra carpeta, con lo que ya tendrías parte del trabajo hecho, o bien partir de cero creando el archivo en blanco. Para hacer esto último puedes usar el menú File > New > Android XML File. Si no aparece esta opción, prueba con File > New > Other > Android > Android XML File.
Comprueba que en la lista desplegable del tipo de recurso (Resource Type) debe estar seleccionada la opción Values.
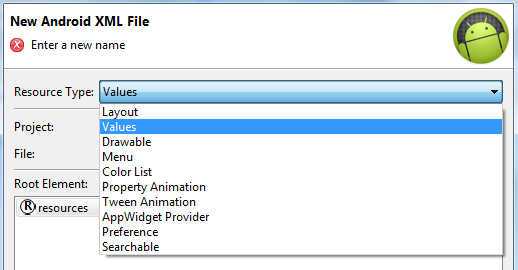
Indica el nombre del fichero (strings) en el cuadro de texto File, donde no es necesario indicar la extensión XML.
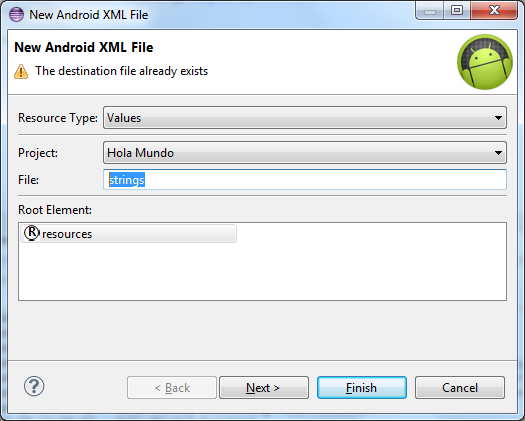
Tras pulsar el botón Next podrás elegir el tipo de configuración del dispositivo que debe usar este fichero de valores. Debes desplazar hacia la derecha (con el botón de la flecha) los cualificadores que formarán parte de la configuración (puedes elegir varios). Por cada cualificador elegido deberás indicar su valor correspondiente. En el caso del ejemplo siguiente se ha elegido la configuración de orientación en modo apaisado. En la parte inferior de esa ventana puedes comprobar el nombre que se le va a asignar a la carpeta en la que se guardará el archivo. En este ejemplo será /res/values-land.
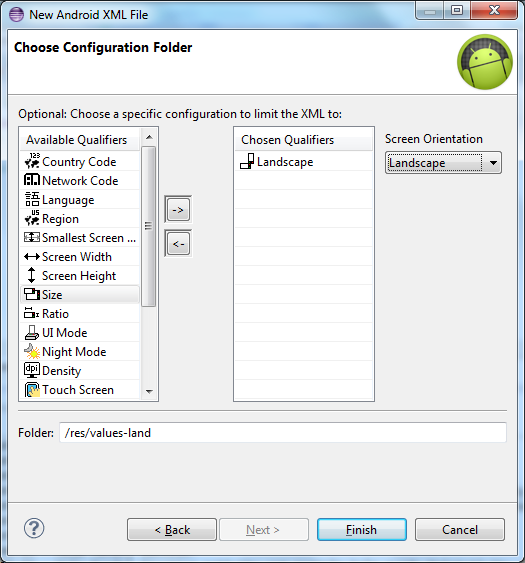
Al terminar verás que se ha creado el nuevo archivo XML en la carpeta correspondiente.