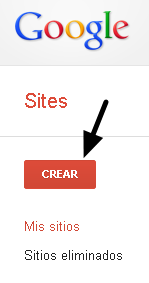 Google ofrece la herramienta web Google Sites para la creación de sitios web de forma gratuita, sencilla, con posibilidad de crear y editar sus páginas de forma colaborativa con otros usuarios y asignando los permisos de visualización y edición que se quieran. Las páginas del sitio podrán ser visualizadas y editadas por cualquier persona o por los usuarios que se indiquen.
Google ofrece la herramienta web Google Sites para la creación de sitios web de forma gratuita, sencilla, con posibilidad de crear y editar sus páginas de forma colaborativa con otros usuarios y asignando los permisos de visualización y edición que se quieran. Las páginas del sitio podrán ser visualizadas y editadas por cualquier persona o por los usuarios que se indiquen.
Requiere el acceso con una cuenta de usuario de Google de igual manera que las otras herramientas web de Google, como Google Docs o Blogger.
Accede al sitio web "Web Tutorial de Google Sites" para ver un ejemplo de un sitio creado con Google Sites, que además es un tutorial de esta herramienta.
Lo primero que hay que indicar al crear un sitio nuevo es el nombre que se le va a asignar al sitio. Ese nombre condicionará la dirección de acceso que se muestra justo debajo de "Ubicación del sitio". Esa dirección de acceso debe ser única en Internet, por lo que deberá ajustarse si al intentar crear el sitio aparece el mensaje "La ubicación seleccionada no está disponible". Hay que observar que la dirección completa será algo como: "https://sites.google.com/site/nombreAsignado". Para que los usuarios autorizados puedan ver el contenido del sitio, deberán introducir esa dirección URL en el navegador, una vez que se haya creado el sitio web.
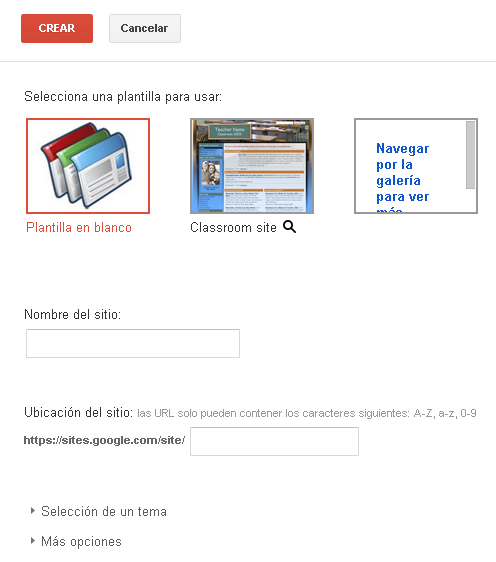
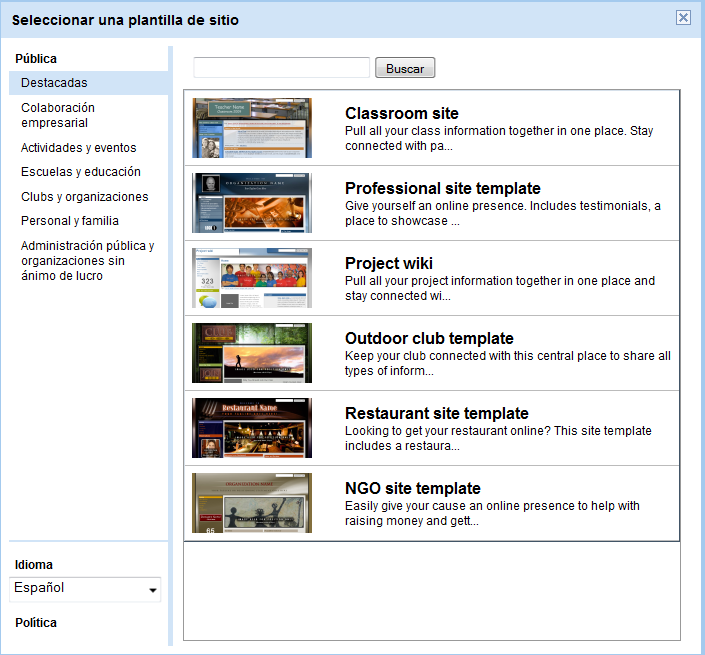 En esa primera pantalla se puede elegir también una plantilla para el sitio. Por defecto aparece la plantilla en blanco, pero a su lado se puede encontrar la plantilla Classroom site y en la tercera opción podemos encontrar un enlace a una amplia galería de plantillas predefinidas, ordenadas por categorías.
En esa primera pantalla se puede elegir también una plantilla para el sitio. Por defecto aparece la plantilla en blanco, pero a su lado se puede encontrar la plantilla Classroom site y en la tercera opción podemos encontrar un enlace a una amplia galería de plantillas predefinidas, ordenadas por categorías.
Terminando con ese paso, se mostrará la ventana de diseño del sitio, en el que aparecerá inicialmente la página principal del sitio. En la parte izquierda se puede ir observando el menú con las páginas que se irán añadiendo. En la parte superior derecha aparecen los botones necesarios para editar la página actual (botón lapiz), crear una página nueva (botón hoja con signo más), y una serie de acciones de configuración del sitio y sus páginas (botón Más). Además se ofrece la posibilidad de configurar el modo en que se quiere compartir el sitio web, de manera similar a otros productos de Google Docs.
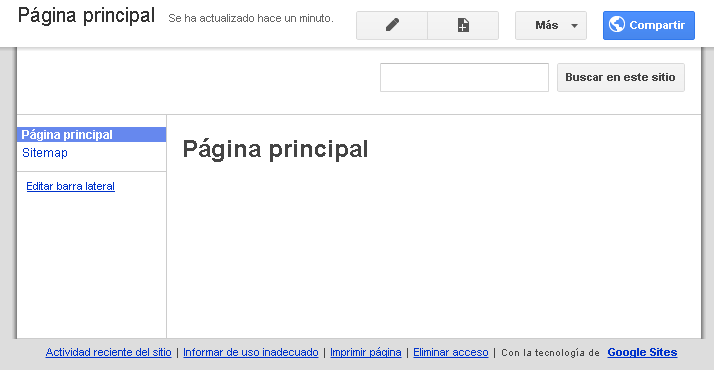
![]() El botón Editar página (lápiz) mostrará la barra de botones que permiten dar formato al texto e insertar objetos en la página. En el área central se podrá ir escribiendo el texto que formará la página. Además el título de la página puede ser modificado escribiendo directamente sobre él.
El botón Editar página (lápiz) mostrará la barra de botones que permiten dar formato al texto e insertar objetos en la página. En el área central se podrá ir escribiendo el texto que formará la página. Además el título de la página puede ser modificado escribiendo directamente sobre él.
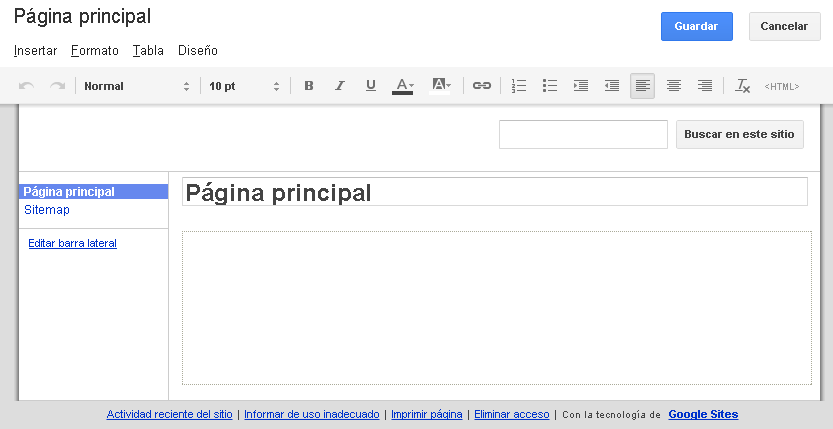
El menú Insertar, de la pantalla de edición, ofrece una gran cantidad de elementos que podemos añadir fácilmente a cada página web. Por ejemplo, se pueden insertar imágenes (subidas desde nuestro ordenador o enlazadas con una dirección URL), índices, documentos de Google Docs, Fotos, Calendarios, etc. En el menú Diseño se encuentra una gran variedad de formatos que podemos asignar a la página.
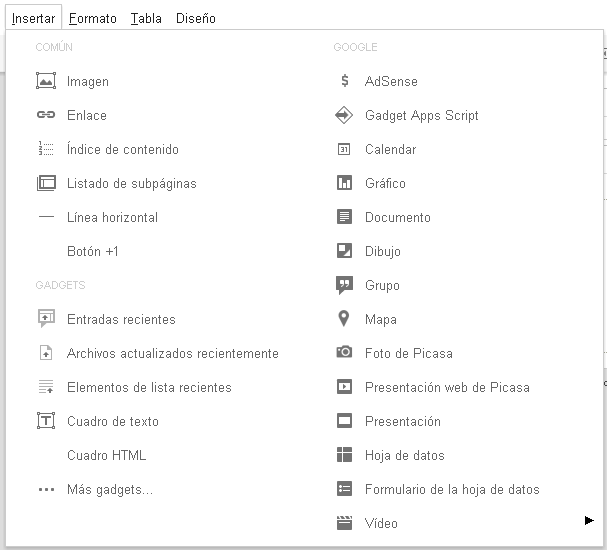
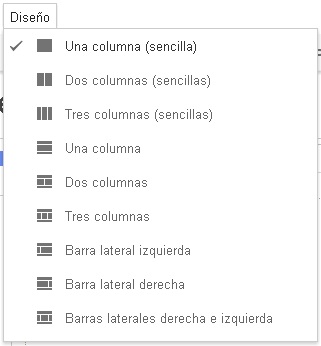
![]() El botón Más acciones abre un menú con las opciones necesarias para gestionar todo el sitio y algunas opciones de la página actual. Las acciones aparecen dividas en tres secciones: Acciones de página, Plantillas de páginas y Acciones del sitio. Es destacable la opción Administrar sitio que ofrece una gran cantidad de opciones de gestión de todo el sitio.
El botón Más acciones abre un menú con las opciones necesarias para gestionar todo el sitio y algunas opciones de la página actual. Las acciones aparecen dividas en tres secciones: Acciones de página, Plantillas de páginas y Acciones del sitio. Es destacable la opción Administrar sitio que ofrece una gran cantidad de opciones de gestión de todo el sitio.
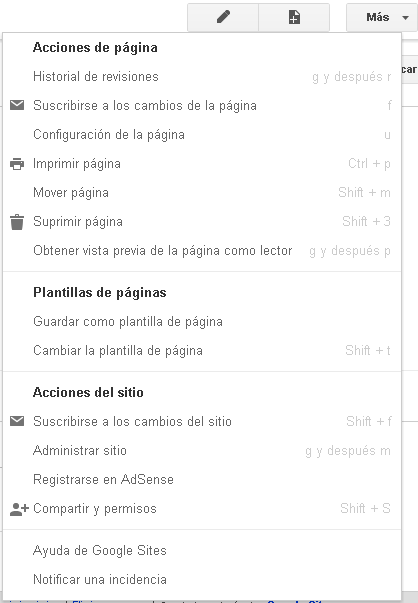
![]() Otra de las acciones destacables del botón Más acciones es la de Compartir y permisos a la que también se podía llegar directamente desde el botón Compartir. Con esta opción podemos configurar el modo en que queremos compartir nuestro sitio web. Por defecto, el sitio aparece compartido para todo el mundo (Público en la web).
Otra de las acciones destacables del botón Más acciones es la de Compartir y permisos a la que también se podía llegar directamente desde el botón Compartir. Con esta opción podemos configurar el modo en que queremos compartir nuestro sitio web. Por defecto, el sitio aparece compartido para todo el mundo (Público en la web).
Si se desea que nadie más pueda acceder al sitio hay que establecer los permisos como Privado, o bien indicar Cualquier usuario que tenga el enlace, para que sólo lo puedan visitar los que posean la dirección de acceso.
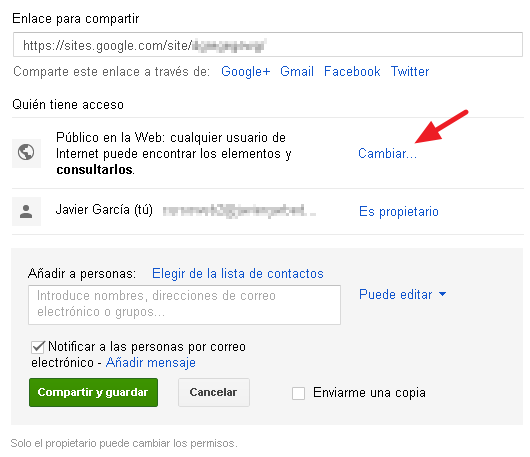
Es frecuente que sólo se quiera compartir con un determinado grupo de personas (compañeros de trabajo, alumnado, familia, amigos, etc). Para ello se deben añadir las direcciones de correo de las personas que se desea autorizar, en la parte inferior de la ventana de configuración de Compartir, donde indica Añadir a personas. Ahí se ofrece la posibilidad de que los invitados puedan editar los contenidos o sólo visualizarlos.
![]() Si se necesitan más páginas se deben hacer clic en el botón Página nueva (Hoja con signo más) que solicita el nombre, plantilla y colocación (cuál va a ser su padre en la estructura del sitio web) de la página que se quiere insertar. Una vez creada la página aparecerá de nuevo la ventana que permite diseñar su contenido.
Si se necesitan más páginas se deben hacer clic en el botón Página nueva (Hoja con signo más) que solicita el nombre, plantilla y colocación (cuál va a ser su padre en la estructura del sitio web) de la página que se quiere insertar. Una vez creada la página aparecerá de nuevo la ventana que permite diseñar su contenido.
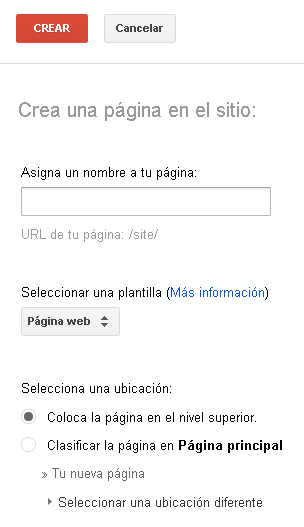
En esta presentación, realizada con Google Drive se pueden obtener ideas sobre posibles usos de Google Sites en la gestión de un centro educativo:
Si necesitas más información puedes leer el "Manual de Google Sites" de Manuel López Caparrós, o ver el siguiente vídeo (en inglés, pero con imágenes bastante explicativas).
{phocadownload view=youtube|url=http://www.youtube.com/watch?v=fD-4FRTzxkI}