Para poder probar las aplicaciones que desarrolles para Android vas a disponer de un emulador. De esta manera no es necesario disponer de un dispositivo real para para ejecutar y probar las aplicaciones.
Para gestionar los dispositivos virtuales, el SDK de Android contiene el Android Virtual Device Manager (AVD Manager). Si has instalado el entorno de desarrollo Android Studio ya se habrá instalado el SDK de forma automática. En otro caso deberás instalar el SDK manualmente. Este gestor puedes ejecutarlo desde Android Studio desde el menú Tools > Android > AVD Manager. Si por algún motivo necesitas o deseas ejecutarlo desde fuera de Android Studio, puedes encontrar el ejecutable en la carpeta de instalación de Android Studio, dentro de android-studio\sdk\tools\lib.
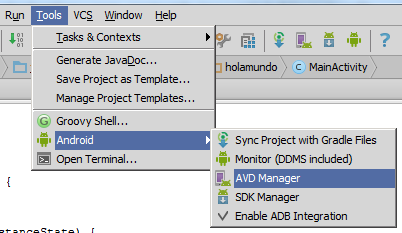
De una manera u otra se debe abrir la aplicación del gestor de AVD donde verás la lista de dispositivos virtuales creados (inicialmente no tendras ninguno), con una lista de botones en la parte derecha para gestionarlos.
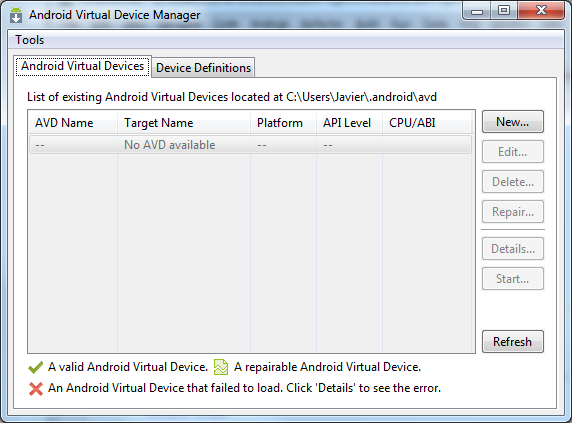
Seleccionando la pestaña Device Definitions puedes ver una lista de dispositivos que vienen predefinidos con una serie de características, y donde puedes crear y modificar tus propias definiciones de dispositivos si fuera necesario.
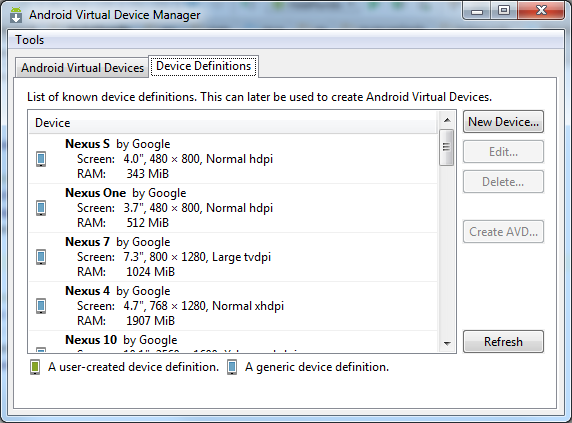
Al intentar crear una nueva definición de dispositivo verás la cantidad de características que se pueden declarar (tipo de pantalla, sensores, cámaras, teclado, botones físicos, memorias, etc).
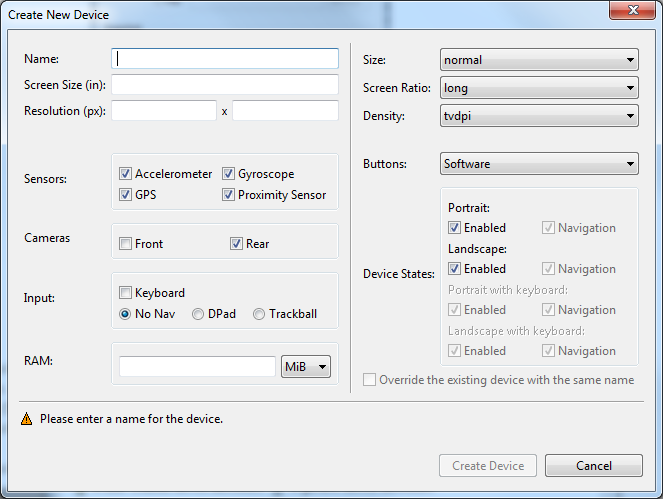
Haciendo clic en el botón New... desde la primera pestaña (Android Virtual Devices), puedes crear un nuevo dispositivo Android virtual. En la ventana que aparece debes indicar los siguientes datos:
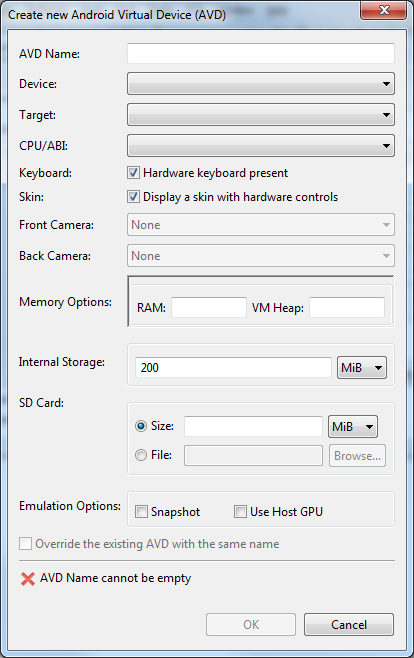
- AVD Name: El nombre que hará referencia al dispositivo.
- Device: Nombre de la definición de las características del dispositivo que debe seleccionarse de la lista de Device Definitions que se ha comentado antes.
- Target: La versión de Android que simulará el dispositivo, que debe seleccionarse entre aquellas que se hayan instalado en el SDK Manager.
- CPU/ABI: El tipo de microprocesador del dispositivo.
- Hardware keyboard present: Indica si el dispositivo virtual debe simular que se disponga de un teclado físico. So lo dejas activado podrás usar el teclado del PC como si fuera el teclado del dispositivo Android. En caso contrario deberás usar el teclado que se muestre en la pantalla del dispositivo virtual.
- Display a skin with hardware controls: Permite mostrar un panel simulando varios botones físicos que pudiera tener el dispositivo real como el botón de inicio, retroceso, menú, control de volumen, etc.
- Front/Back Camera: Puedes especificar si el dispositivo virtual va a tener cámara delatera y/o trasera, y en cada caso podrás establecer si será una cámara simulada (emulated) o si se usará la webcam del PC como si fuera la cámara del dispositivo Android.
- Memory Options: Donde puedes indicar el tamaño deseado en MB para la memoria RAM del dispositivo y para el tamaño de VM Heap que es la cantidad de memoria que podrá usar cada aplicación dentro de la máquina virtual Dalvik del dispositivo.
- Internal Storage: Tamaño del almacenamiento interno donde se alojarán inicialmente las aplicaciones y sus datos.
- SD Card: Tamaño de la tarjeta de memoria extraíble (SD) que podrá ser usado también por las aplicaciones y sus datos. Puede especificarse un tamaño máximo de esta memoria, o bien especificar un archivo que almacenará el contenido de esta memoria.
- Snapshot: Si se activa la casilla, el estado del dispositivo permanecerá entre una ejecución y otra, con lo cual puedes ganar mucho tiempo entre los arranques del dispositivo virtual, ya que cada vez que se inicia desde cero se invierte mucho tiempo.
- Use Host GPU: De manera alternativa a la anterior (no se pueden activar simultáneamente), puedes activar esta opción para que sea más rápido el funcionamiento de algunas aplicaciones del dispositivo virtual que sean compatibles con la acelaración gráfica, en este caso utilizando el procesador gráfico del PC si éste lo permite.
Una vez que hayas creado los dispositivos virtuales que desees, puedes iniciar uno de ellos seleccionándolo de la lista y pulsando el botón Start...
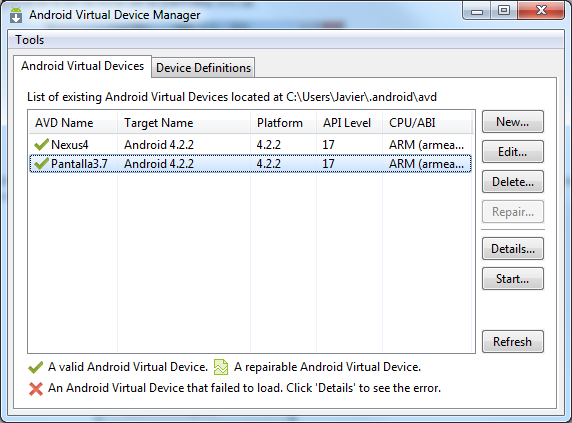
Antes de que se inicie el dispositivo podrás indicar si quieres escalar el tamaño de su pantalla para que se muestre a tamaño real (Scale display to real size), y si se desea iniciar el dispositivo Android borrando previamente todos los datos anteriores del usuario (Wipe user data). Si en la configuración del dispositivo se activó el uso de Snapshot, podrás arrancar desde el último estado (Launch from snapshot) y almacenar el estado en el que se encuentre el dispositivo cuando se cierre (Save to snapshot).
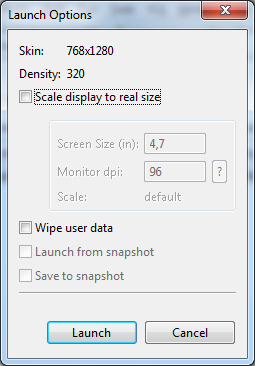
Seguidamente, tras hacer clic en el botón Launch, y tras unos minutos de espera (puede ser algo larga la espera dependiendo de la capacidad del PC y de las opciones de aceleración que se hayan podido activar), aparecerá el dispositivo virtual con el sistema Android iniciado.
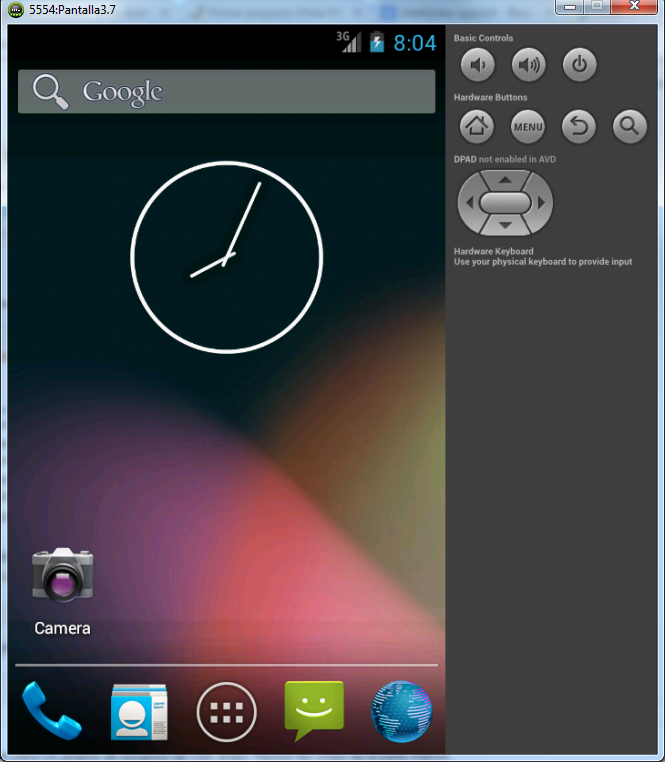
La parte izquierda de la ventana simula la pantalla del dispositivo Android, donde puedes hacer clic sobre cualquier parte de ella como si se tratara de una pantalla táctil. En la parte derecha pueden aparecer una serie de botones que simulan los botones físicos del dispositivo que podrán usarse o no en función de la configuración en el AVD Manager.
Haciendo clic en el icono central de la parte inferior podrás ver la lista de aplicaciones que tiene instaladas actualmente el dispositivo. Las aplicaciones preinstaladas dependerán de la versión del sistema Android.
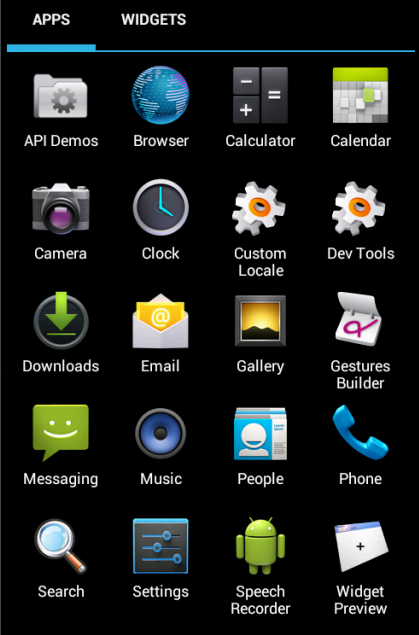
Desde la aplicación Settings podrás cambiar la configuración del dispositivo. Por ejemplo, puedes cambiar el idioma o desinstalar aplicaciones.
Para usar algunas funciones del dispositivo virtual puedes utilizar las siguientes teclas del PC:
| Emulated Device Key | Keyboard Key |
|---|---|
| Home | HOME |
| Menu (left softkey) | F2 or Page-up button |
| Star (right softkey) | Shift-F2 or Page Down |
| Back | ESC |
| Call/dial button | F3 |
| Hangup/end call button | F4 |
| Search | F5 |
| Power button | F7 |
| Audio volume up button | KEYPAD_PLUS, Ctrl-F5 |
| Audio volume down button | KEYPAD_MINUS, Ctrl-F6 |
| Camera button | Ctrl-KEYPAD_5, Ctrl-F3 |
| Switch to previous layout orientation (for example, portrait, landscape) | KEYPAD_7, Ctrl-F11 |
| Switch to next layout orientation (for example, portrait, landscape) | KEYPAD_9, Ctrl-F12 |
| Toggle cell networking on/off | F8 |
| Toggle code profiling | F9 (only with -trace startup option) |
| Toggle fullscreen mode | Alt-Enter |
| Toggle trackball mode | F6 |
| Enter trackball mode temporarily (while key is pressed) | Delete |
| DPad left/up/right/down | KEYPAD_4/8/6/2 |
| DPad center click | KEYPAD_5 |
| Onion alpha increase/decrease | KEYPAD_MULTIPLY(*) / KEYPAD_DIVIDE(/) |