Google Drive permite la creación de cuestionarios que posibilita la recogida de datos introducidos por otros usuarios. Esta herramienta puede ser útil para realizar encuestas, exámenes, recogida de datos, etc.
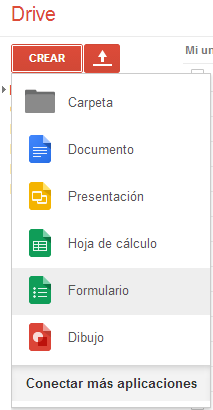 Los datos que se recojan se almacenan en una hoja de cálculo, lo que permite el tratamiento posterior de los datos como cualquier hoja de cálculo, por ejemplo, para realizar estadísticas, o imprimir las respuestas. Como se verá, también desde la herramienta de cuestionarios se pueden obtener fácilmente resúmenes estadísticos de los datos recogidos.
Los datos que se recojan se almacenan en una hoja de cálculo, lo que permite el tratamiento posterior de los datos como cualquier hoja de cálculo, por ejemplo, para realizar estadísticas, o imprimir las respuestas. Como se verá, también desde la herramienta de cuestionarios se pueden obtener fácilmente resúmenes estadísticos de los datos recogidos.
La creación de un formulario nuevo se puede hacer desde una Hoja de cálculo desde el menú Herramientas > Crear un formulario, o bien, directamente en la página principal de Google Drive desde el botón Crear > Formulario.
Al iniciar la creación de un formulario nuevo, en primer lugar deberás seleccionar el título y tema que deseas aplicarle. Posteriormente podrás modificar de nuevo cualquiera de esas configuraciones, así que elige la que más te guste de momento.
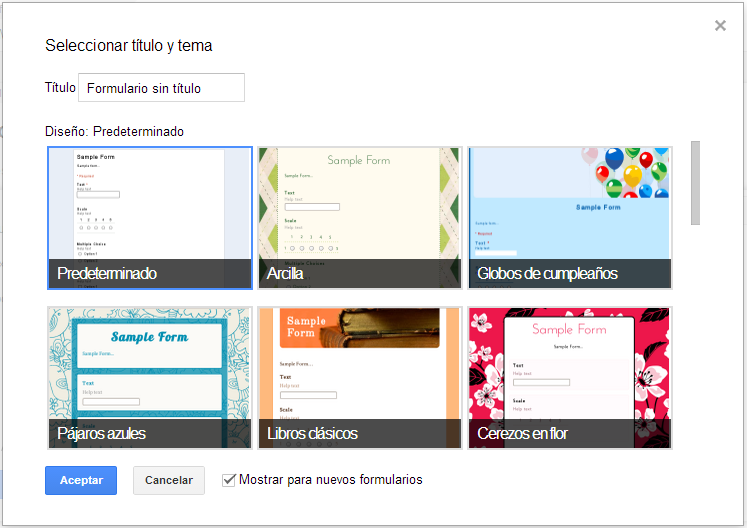
Al crear un formulario nuevo aparece la ventana de diseño, con una barra de botones en la parte superior que permite realizar las acciones principales como Deshacer, Rehacer, Cambiar tema, Seleccionar destino de las respuestas, Aceptar o no aceptar respuestas, Ver el formulario publicado.
![]()
La parte más importante del diseño del formulario está en la parte central, donde deberás ir creando las preguntas que formarán parte del formulario. Inicialmente aparece una primera pregunta con el título Pregunta sin título, de tipo test, con una única opción (Opción 1). Esa primera pregunta de muestra deberás modificar para dejarla según tus necesidades. Observa los diferentes tipos de preguntas que puedes utilizar:
- Texto: Para respuestas cortas escritas libremente.
- Texto de párrafo: Para respuestas más largas .
- Tipo test: La habitual en la que se debe elegir una respuesta entre varias opciones.
- Casillas de verificación: Similar al tipo test, pero permite la selección de más de una opción como respuesta.
- Elegir de una lista: Ofrece al visitante una lista desplegable con posibles opciones para que elija una de ellas.
- Escala: La persona que responda podrá elegir entre una serie de valores relacionados con una escala numérica, por ejemplo de 1 a 5.
- Cuadrícula: Permite seleccionar una opción entre varias disponibles en forma de cuadrídula (tabla con filas y columnas).
- Fecha: El visitante deberá indicar una fecha que podrá seleccionar desde un calendario.
- Hora: De manera similar al anterior, se podrá indicar una hora.
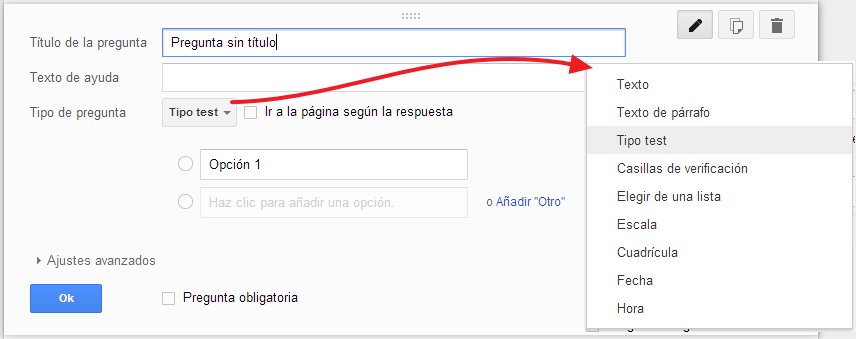
Pulsando el botón Ok dejarás guardada la pregunta que acabas de crear.
Para modificar una pregunta, duplicar una existente o eliminarla, dispones de los botones que se ofrecen dentro de cada pregunta, en la parte superior derecha.
![]()
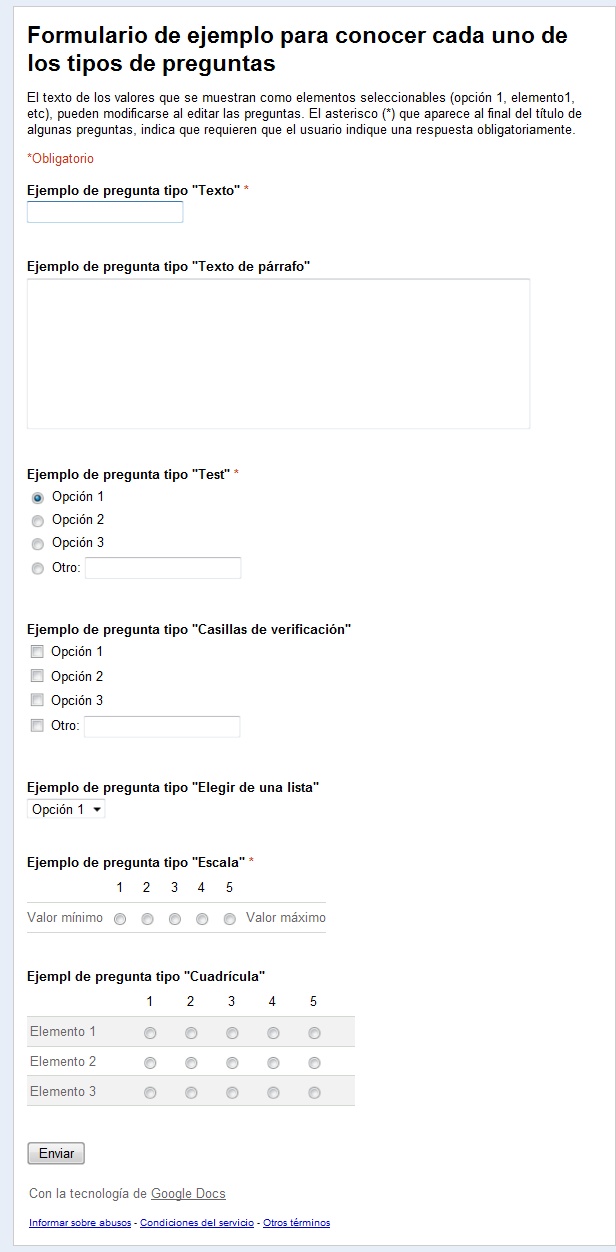 En el cuestionario de ejemplo de la derecha se puede ver cómo quedarían finalmente algunos de los tipos de pregunta.
En el cuestionario de ejemplo de la derecha se puede ver cómo quedarían finalmente algunos de los tipos de pregunta.
Usando el botón Ver el formulario publicado de la parte superior, podrás ver en cualquier momento cómo está quedando el formulario. Ese será el modo en el que verán el formulario las personas que lo visiten.
Publicar el formulario
Para dar a conocer el formulario que hayas creado puedes usar el botón Enviar formulario. Desde ahí podrás compartirlo de diversas maneras:
- Usando el enlace para compartir. Deberás hacer llegar esa dirección a las personas que desees que contesten el formulario. Por ejemplo, puedes usar esa dirección para ponerla como parte del texto de una entrada de un blog como un enlace.
- A través de las redes sociales que se ofrecen: Google+, Facebook o Twitter.
- Enviarlo por correo electrónico: Es la manera más sencilla, indicando las direcciones de correo o contactos de las personas que desees.
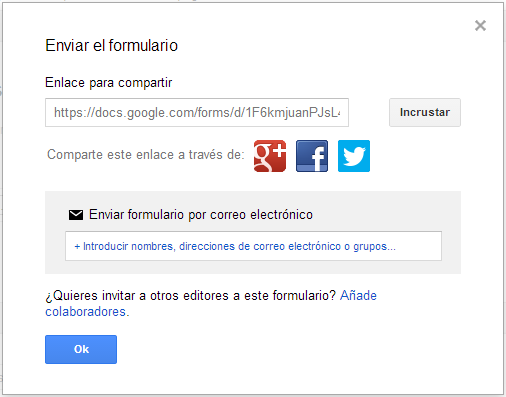
Comprobar respuestas
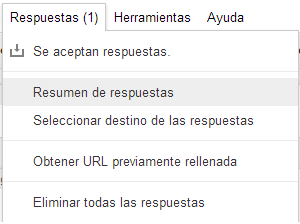
A medida que las personas invitadas vayan respondido al formulario, podrán observar los resultados obtenidos. Para ello puedes usar el menú Respuestas del formulario. En la cabecera del menú podrás ver entre paréntesis el número de respuestas recibidas.
Si usas la opción Resumen de respuestas, podrás obtener un informe con gráficos estadísticos de las respuestas recibidas.
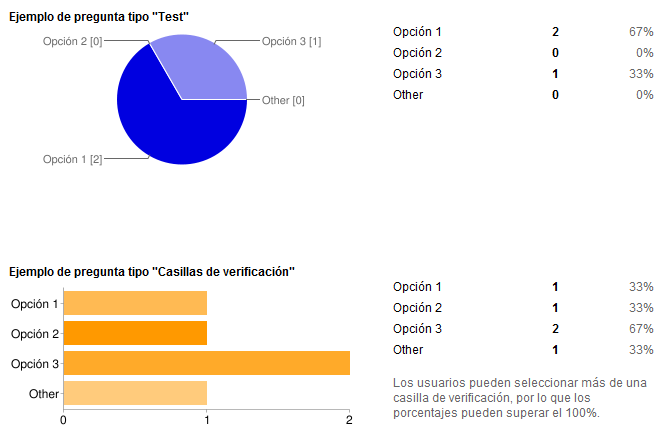
Cada formulario se puede asociar a una hoja de cálculo, de manera que puedes ver las respuestas detalladas que han dado las personas que han realizado el cuestionario. Usa la opción Seleccionar destino de las respuestas si quieres asociar el formulario a una hoja de cálculo.
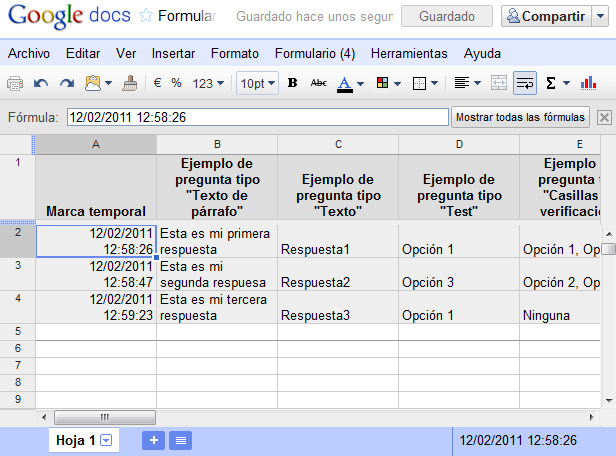
En el momento en que no desees que se hagan más respuestas, utiliza la opción Se aceptan respuestas y verás que cambia a No se aceptan respuestas.
Si necesitas más información puedes ver el siguiente vídeo "Tutorial formularios con Google Docs":
{phocadownload view=youtube|url=http://www.youtube.com/watch?v=Q_KWuX-KBnI}
Otro sitio web que nos ofrece la posibilidad de crear cuestionarios es quizinator, con unas características similares a las comentadas para los formularios de Google Docs. Aquí puedes encontrar un guía rápida si te interesa conocer también esta herramienta.